使わないと損!Gmailをもっと便利に活用する7つの方法 [Gmailをもっと便利に活用する7つの方法] [編集]
使わないと損!
Gmailをもっと便利に
活用する7つの方法

仕事でもプライベートでも、
メール管理に欠かせないのがGmail。
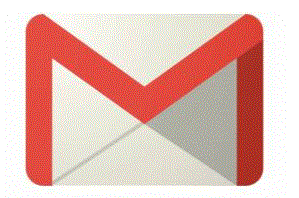
UIの分かりやすさに加え、
自分だけのカスタマイズが
できるのも大きな特徴。
けれど、
「本当はもっと活用できるのに、
初期機能だけで不便な思いを
している人がいるん
じゃないだろうか?」
なんの根拠もないけれど、
そんな不安を抱いた筆者。
Gmail歴数年、Gmailを愛して
やまない筆者が個人的な使用体験から
絶対におすすめにしたい
Gmailフル活用の方法を、
泣く泣く7つに絞って
ご紹介します!
1.テーマを設定してわくわくする!
Gmailの背景画像を設定して、
わくわくできるのを知って
いましたか?
たぶんほとんどの人が知っていますが、
紹介したいので紹介させてください。
右上の「歯車」をクリックすると、
次に「テーマ」をクリック。
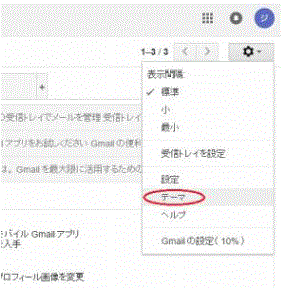
Googleが選びに選び抜いた
理想の背景画像がずらりと並びます。
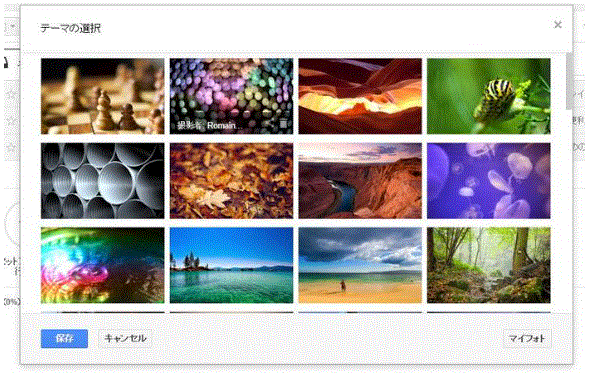
チェス盤もあれば、パイプ管もあり、
虫も動物もナンデモありのテーマ群。
無地のシンプルな背景もあり、
自分好みの画像をアップロードして
使うことも可能です。
そして、案外見逃しがちなのが、
画面中ほどの「その他の画像」と
いう部分。
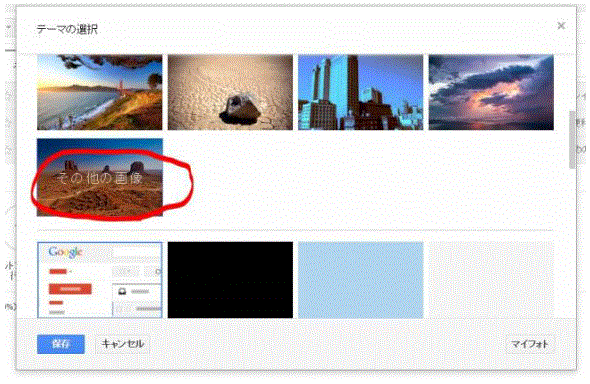
クリックすると、Googleユーザーが
投稿したであろう質の高すぎる
画像(カスタムテーマ)が、
これでもかというほどたくさん
出てきます。
筆者はなだらかな丘の風景画像を選択。
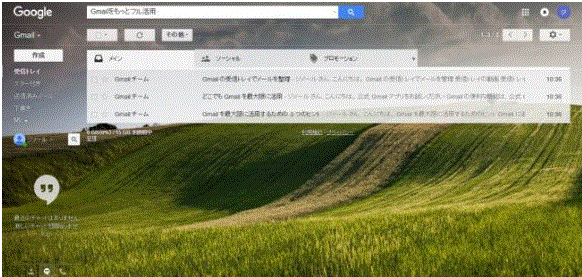
ストレスみっちりの職場でも、
すがすがしい気持ちになれそうです。
2.スターだけじゃない
スターでスッキリ!
続いて、存在は知っているのに
いまいち使いこなせていないのが
「スター」機能。
同じく「歯車」から「設定」へ飛ぶと、
「全般」タブの中ほどに見つかります。
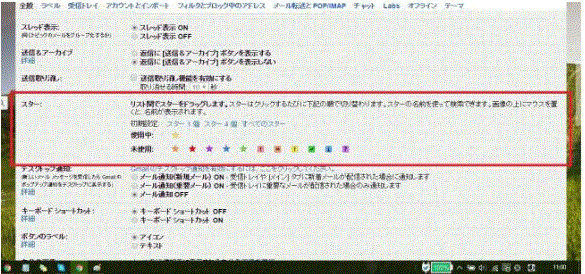
何が便利かというと、単なるスター
(星形)だけではないということ。

実は、感嘆符(!)や疑問符(?)、
チェックマーク(✓)や
インフォマーク(i)も
あるのを知っていましたか?
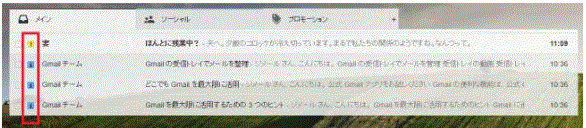
奥さんからの危険度高めな
メールには「!」、
業務的なメールには「i」、
お気に入りには「✓」など、
上手に使い分けることで、
受信トレイが驚くほど
スッキリします。
3.【ラボ】プレビュー パネルで
1クリック節約!
Gmailカスタマイズが本領を
発揮するのは、ラボ(Labs)を
知ってからの話。
Labsとは「Gmail Labs:
ちょっと変わったアイデアの実験室」
のことで、
「実験的な機能をテストする場」
と定義される、ちょっと怪しい場所。
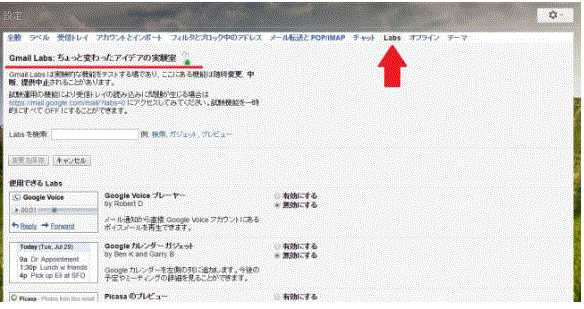
通常の設定ではカバーしきれない、
いわば上級編、いわば遊びの
機能がたくさん詰まっていて、
これを見逃しているのに
Gmail道を語ることはできません。
まず第1におすすめしたいのは、
「プレビュー パネル」機能。
通常Gmailでメールを読む際、
クリックしなければ全文が
読めないようにデフォルトで
設定されていますが、
このLabs機能を有効にすることで、
画面を切り替えることなしに
メール本文を表示させることが
出来ます。
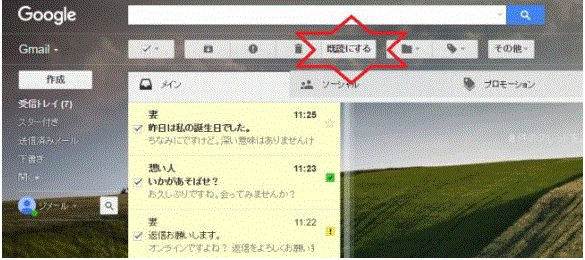
朝、「メールチェックの時間に
ざっと読み、あとで返信したい
ものにチェック」なんて作業が、
1画面で全て完了してしまいます。
忙しいあなたには欠かせない機能です。
4.【ラボ】既読ボタンで
いっぺんに楽々お掃除!
続いてお勧めしたいのが、
「既読ボタン」機能。
メールを既読にしたいとき、
件名左側のボックスにチェックを
入れて、「その他」メニューから
「既読にする」を選択しなければ
いけませんでした。
メールを選択(もしくは複数選択)
した際には、「その他」から独立した
「既読にする」ボタンが顔を見せ、
あなたはそれをクリックするだけ。
あっという間に未読が既読に。
そんな煩わしい作業から
解放してくれるのが、当機能。
メールを選択(もしくは複数選択)
した際には、「その他」から
独立した「既読にする」ボタンが
顔を見せ、あなたはそれを
クリックするだけ。
あっという間に未読が既読に。
5.【ラボ】未読メッセージアイコンが地味に手助け!
地味に役に立つのが、
「未読メッセージアイコン」機能。
タブをたくさん開いて
日々の業務をこなす人が
多いですが、メールチェックの
ためにわざわざGmailタブを
クリックするのは面倒。
かといってデスクトップ
通知は煩わしい。
そんな方の手助けをして
くれるのが、未読メッセージアイコン
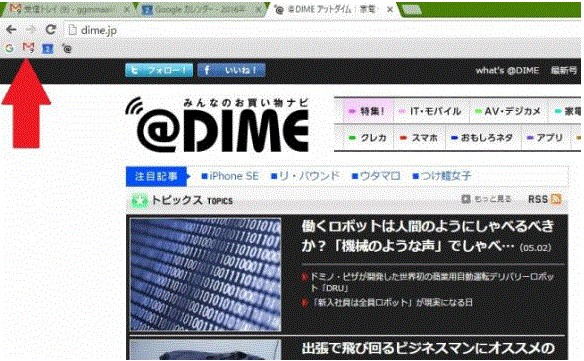
Gmailタブを離れている時でも、
未読のメール数を可視化して
くれます。
6.【ラボ】テキストを選択する
だけでスグ引用!
まだまだ力を見せつける
Labsがお届けするのは、
「テキストを選択して引用」機能。
もらったメール本文内のある
特定の文章を引用したいけれど、
いちいちCtrl+C,V押すのも面倒・・・。
そんな便利さに麻痺してしまった
現代のビジネスパーソンに
有効にしてほしいのが当機能。
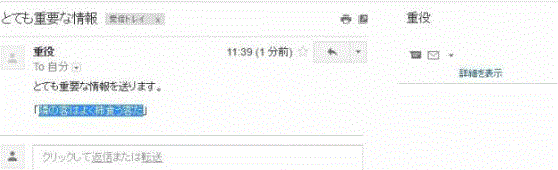
引用したい文章をマウスで選択して、
そのまま返信文を書き始めれば、
名前から受信日時まで
余すところなくきっちり
引用してくれます。
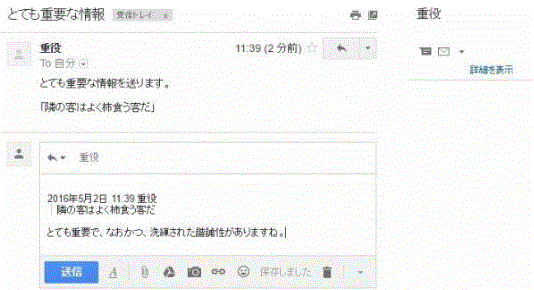
重役からもらった寒めの
ギャグを的確に引用し、
ちゃんとコメントしてます感を
出すためにも、この機能を
入れておいて損はないでしょう。
7.【ラボ】Google カレンダー
ガジェットで上質な一体感!
Gmailのみならず、
Googleカレンダーを予定管理に
バシバシ活用している人も
多いでしょう。
けれどわざわざGoogleカ
レンダーを覗くのも面倒・・・
。
そんな便利さ麻痺系
ビジネスパーソンに
忘れてほしくないのが、
「Google カレンダー ガジェット」。
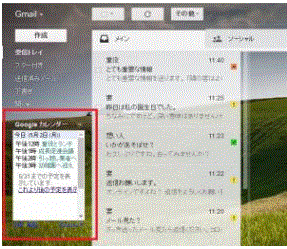
有効にするだけで、
Googleカレンダーの
直近の予定を、
受信トレイの左側の列に
追加してくれます。
個別の予定をクリックすると、
詳細も確認することが出来るので
、GmailとGoogleカレンダーで
二刀流の生き様を見せつけたい
人には欠かせません。
【おまけ】自演でIT生活を豊かにする方法
さて、7つのGmailフル活用術を
紹介しきったところで、
最後におまけ。
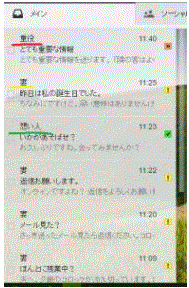
今回の記事内で、
「妻」や「想い人」、
「重役」など、1人で何役も
こなす名役者ぶりを発揮した筆者。
秘密を知りたくありませんか?
仕組みは簡単。
お馴染みの「設定」画面に
行って、「アカウントとインポート」
タブをクリック。
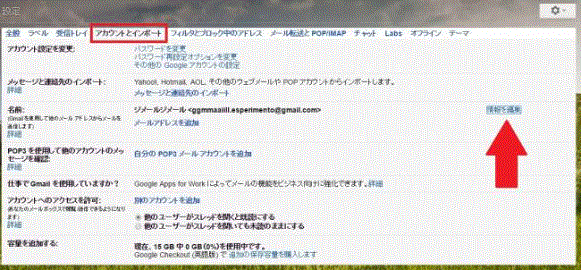
画面中ほどの「名前」欄の右端に
見える「情報を編集」を
選んでください。
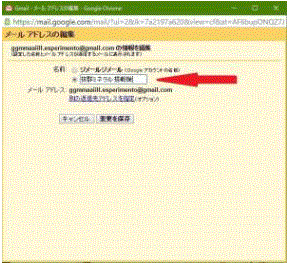
すると、新しいウィンドウが
立ち上がり、本来のあなたの
Googleアカウントの名前の下に、
入力可能な空白部分が。
左の丸い部分に優しく
チェックを入れて、
好きな名前を入力。
そして試しにメールを送ってみると、
相手の受信トレイにはあなたの
設定した名前が表示されるのです!
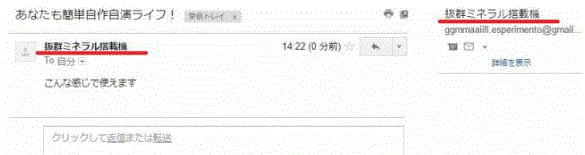
よくよく見ると
メールアドレスが
表示されるので、
完璧ななりすましは
できませんが、
ちょっとした遊び心を
発揮したいときには
もってこいの楽しい機能でしょう。

文/諸原龍之介
※記事内のデータ等については
取材時のものです。
@DIME更新日:2017/11/01
https://gunosy.com/articles/aCIoc
⇩クリック(タップ)で楽天市場のサイトに飛びます。

Gmailをもっと便利に
活用する7つの方法
仕事でもプライベートでも、
メール管理に欠かせないのがGmail。
UIの分かりやすさに加え、
自分だけのカスタマイズが
できるのも大きな特徴。
けれど、
「本当はもっと活用できるのに、
初期機能だけで不便な思いを
している人がいるん
じゃないだろうか?」
なんの根拠もないけれど、
そんな不安を抱いた筆者。
Gmail歴数年、Gmailを愛して
やまない筆者が個人的な使用体験から
絶対におすすめにしたい
Gmailフル活用の方法を、
泣く泣く7つに絞って
ご紹介します!
1.テーマを設定してわくわくする!
Gmailの背景画像を設定して、
わくわくできるのを知って
いましたか?
たぶんほとんどの人が知っていますが、
紹介したいので紹介させてください。
右上の「歯車」をクリックすると、
次に「テーマ」をクリック。
Googleが選びに選び抜いた
理想の背景画像がずらりと並びます。
チェス盤もあれば、パイプ管もあり、
虫も動物もナンデモありのテーマ群。
無地のシンプルな背景もあり、
自分好みの画像をアップロードして
使うことも可能です。
そして、案外見逃しがちなのが、
画面中ほどの「その他の画像」と
いう部分。
クリックすると、Googleユーザーが
投稿したであろう質の高すぎる
画像(カスタムテーマ)が、
これでもかというほどたくさん
出てきます。
筆者はなだらかな丘の風景画像を選択。
ストレスみっちりの職場でも、
すがすがしい気持ちになれそうです。
2.スターだけじゃない
スターでスッキリ!
続いて、存在は知っているのに
いまいち使いこなせていないのが
「スター」機能。
同じく「歯車」から「設定」へ飛ぶと、
「全般」タブの中ほどに見つかります。
何が便利かというと、単なるスター
(星形)だけではないということ。
実は、感嘆符(!)や疑問符(?)、
チェックマーク(✓)や
インフォマーク(i)も
あるのを知っていましたか?
奥さんからの危険度高めな
メールには「!」、
業務的なメールには「i」、
お気に入りには「✓」など、
上手に使い分けることで、
受信トレイが驚くほど
スッキリします。
3.【ラボ】プレビュー パネルで
1クリック節約!
Gmailカスタマイズが本領を
発揮するのは、ラボ(Labs)を
知ってからの話。
Labsとは「Gmail Labs:
ちょっと変わったアイデアの実験室」
のことで、
「実験的な機能をテストする場」
と定義される、ちょっと怪しい場所。
通常の設定ではカバーしきれない、
いわば上級編、いわば遊びの
機能がたくさん詰まっていて、
これを見逃しているのに
Gmail道を語ることはできません。
まず第1におすすめしたいのは、
「プレビュー パネル」機能。
通常Gmailでメールを読む際、
クリックしなければ全文が
読めないようにデフォルトで
設定されていますが、
このLabs機能を有効にすることで、
画面を切り替えることなしに
メール本文を表示させることが
出来ます。
朝、「メールチェックの時間に
ざっと読み、あとで返信したい
ものにチェック」なんて作業が、
1画面で全て完了してしまいます。
忙しいあなたには欠かせない機能です。
4.【ラボ】既読ボタンで
いっぺんに楽々お掃除!
続いてお勧めしたいのが、
「既読ボタン」機能。
メールを既読にしたいとき、
件名左側のボックスにチェックを
入れて、「その他」メニューから
「既読にする」を選択しなければ
いけませんでした。
メールを選択(もしくは複数選択)
した際には、「その他」から独立した
「既読にする」ボタンが顔を見せ、
あなたはそれをクリックするだけ。
あっという間に未読が既読に。
そんな煩わしい作業から
解放してくれるのが、当機能。
メールを選択(もしくは複数選択)
した際には、「その他」から
独立した「既読にする」ボタンが
顔を見せ、あなたはそれを
クリックするだけ。
あっという間に未読が既読に。
5.【ラボ】未読メッセージアイコンが地味に手助け!
地味に役に立つのが、
「未読メッセージアイコン」機能。
タブをたくさん開いて
日々の業務をこなす人が
多いですが、メールチェックの
ためにわざわざGmailタブを
クリックするのは面倒。
かといってデスクトップ
通知は煩わしい。
そんな方の手助けをして
くれるのが、未読メッセージアイコン
Gmailタブを離れている時でも、
未読のメール数を可視化して
くれます。
6.【ラボ】テキストを選択する
だけでスグ引用!
まだまだ力を見せつける
Labsがお届けするのは、
「テキストを選択して引用」機能。
もらったメール本文内のある
特定の文章を引用したいけれど、
いちいちCtrl+C,V押すのも面倒・・・。
そんな便利さに麻痺してしまった
現代のビジネスパーソンに
有効にしてほしいのが当機能。
引用したい文章をマウスで選択して、
そのまま返信文を書き始めれば、
名前から受信日時まで
余すところなくきっちり
引用してくれます。
重役からもらった寒めの
ギャグを的確に引用し、
ちゃんとコメントしてます感を
出すためにも、この機能を
入れておいて損はないでしょう。
7.【ラボ】Google カレンダー
ガジェットで上質な一体感!
Gmailのみならず、
Googleカレンダーを予定管理に
バシバシ活用している人も
多いでしょう。
けれどわざわざGoogleカ
レンダーを覗くのも面倒・・・
。
そんな便利さ麻痺系
ビジネスパーソンに
忘れてほしくないのが、
「Google カレンダー ガジェット」。
有効にするだけで、
Googleカレンダーの
直近の予定を、
受信トレイの左側の列に
追加してくれます。
個別の予定をクリックすると、
詳細も確認することが出来るので
、GmailとGoogleカレンダーで
二刀流の生き様を見せつけたい
人には欠かせません。
【おまけ】自演でIT生活を豊かにする方法
さて、7つのGmailフル活用術を
紹介しきったところで、
最後におまけ。
今回の記事内で、
「妻」や「想い人」、
「重役」など、1人で何役も
こなす名役者ぶりを発揮した筆者。
秘密を知りたくありませんか?
仕組みは簡単。
お馴染みの「設定」画面に
行って、「アカウントとインポート」
タブをクリック。
画面中ほどの「名前」欄の右端に
見える「情報を編集」を
選んでください。
すると、新しいウィンドウが
立ち上がり、本来のあなたの
Googleアカウントの名前の下に、
入力可能な空白部分が。
左の丸い部分に優しく
チェックを入れて、
好きな名前を入力。
そして試しにメールを送ってみると、
相手の受信トレイにはあなたの
設定した名前が表示されるのです!
よくよく見ると
メールアドレスが
表示されるので、
完璧ななりすましは
できませんが、
ちょっとした遊び心を
発揮したいときには
もってこいの楽しい機能でしょう。
文/諸原龍之介
※記事内のデータ等については
取材時のものです。
@DIME更新日:2017/11/01
https://gunosy.com/articles/aCIoc
⇩クリック(タップ)で楽天市場のサイトに飛びます。
2017-11-03 02:19
nice!(0)
コメント(0)
検索ボックス
最新記事一覧
- 最新記事は、以下のブログに、移行し..
- 新作『龍が如く7』に安田顕、堤真一..
- 賀来賢人、天海祐希の夫役「一生忘れ..
- マツコ・デラックス ギャラが芸能界..
- ASKA、チャゲアス脱退で胸中明か..
- 大人がやってはいけない!LINEの..
- 今夜も生でさだまさし 「~南国宮崎..
- 小泉孝太郎 "総理の息子"が俳優に..
- 林遣都は神出鬼没俳優「おっさんずラ..
- 三浦春馬、多部未華子と3度目のカッ..
- 「EXILE」TAKAHIRO ロ..
- 佐藤健、無精ヒゲ姿で新境地!白石和..
- 劇場版「ONE PIECE STA..
- 夏にスイカを食べる3つの理由 熱中..
- 弘中綾香アナ、ニッポン放送で冠特番..
- 森口博子、「ガンダム」カバーで28..
- TBS「安住紳一郎」の人間力 計算..
- 乃木坂46、新キャプテンは秋元真夏..
- 「凪のお暇」中村倫也VS高橋一生に..
- 横浜流星には二面性あり?共演者から..
マイカテゴリー
- AKB48(1)
- 水曜日のカンパネラ(2)
- 仲里依紗(1)
- 芸人仲間のケンカを暴露(1)
- ジミー大西著『天然色日記』(1)
- 次世代ハーフモデル(1)
- めざましテレビ(1)
- 【アカデミー賞】(0)
- アカデミー賞主演男優賞(1)
- EXILE USA(0)
- EXILE USA 結婚(1)
- モー娘(0)
- モーニング娘。(1)
- 土屋太鳳(4)
- 中山美穂(1)
- リラックス効果(1)
- 大島優子「あさが来た」出演(1)
- NHK朝ドラ(1)
- ヤフーから1人につき10円が寄付(1)
- 吉岡里帆(3)
- 西内まりや(4)
- 新型iPhone SE(1)
- マンガ大賞2016(1)
- 結婚会見(1)
- 錦織圭(4)
- マイアミ・オープン男子(1)
- 宇多田ヒカル(5)
- AKB2期生(1)
- 福原愛熱愛宣言(1)
- 前田敦子(1)
- パズドラ(1)
- NMB48 山本彩(1)
- AbemaTV(アベマTV)(1)
- りゅうちぇる 比花知春は姉弟だった(1)
- 月9「ラヴソング」(1)
- 岡田准一(0)
- 岡田准一、宮崎あおいと“略奪婚”(1)
- 2016年本屋大賞「羊と鋼の森」(1)
- 3種の神菌+2α(1)
- 松本人志(1)
- 三宅健(0)
- V6 三宅健(1)
- NMB48・渡辺美優紀(2)
- 男子テニス(1)
- 昔貧乏だったと知って驚いた芸能人(1)
- 涙の時間(2)
- 伊勢谷友介(1)
- テレ朝 人気ドラマシリーズ「相棒」(1)
- 野口みずき(1)
- 嵐 松本潤(1)
- 嵐の松本潤(32)主演ドラマ(1)
- 錦戸亮( 関ジャニ∞)(1)
- お笑いコンビ・トレンディエンジェル(1)
- 嵐・大野主演ドラマ「世界一難しい恋」(1)
- 押切もえ(3)
- 夏目三久(4)
- 水前寺清子(1)
- 桂歌丸(4)
- 高橋みなみ(3)
- 錦織圭 バルセロナ・オープン(3)
- GACKT 主演映画「カーラヌカン」の相手役決定(1)
- アクション女優復活の兆し(1)
- BABYMETAL(0)
- 女性グル―プ・BABYMETAL(1)
- りゅうちぇる(1)
- 岡崎体育(1)
- 嵐・松本潤主演「99・9―刑事専門弁護士」(1)
- ビートたけし(2)
- ベッキー(18)
- AbemaTV(3)
- 木久扇が桂歌丸苦言(1)
- 波瑠(4)
- 第8回「AKB48選抜総選挙」(1)
- ドラマ「僕のヤバイ妻」(1)
- 連続テレビ小説(朝ドラ)「とと姉ちゃん」(1)
- 映画『殿、利息でござる!』(1)
- 波瑠 24時間テレビ(1)
- ゆず 初のアジアツアー(1)
- LDHボーカルユニット・BREATHE(1)
- ニコニコ超会議2016 真田丸ブース(1)
- 広瀬すず 「ちはやふる」続編製作 号泣(1)
- 若槻千夏(3)
- DAIGO&北川景子(1)
- 桂歌丸師匠、笑点の司会を引退(1)
- 円楽 降板にぼう然(1)
- バナナマン・設楽統(1)
- DAIGO&北川景子の披露宴(1)
- EXILE、三代目J Soul Brother(1)
- 伊藤英明(1)
- KAT-TUN10周年ラストライブ(1)
- LinQの医学生アイドル秋山ありす(1)
- モモンガ(0)
- フクロウモモンガ(1)
- ギルガメッシュ、SCREWら10年バンド解散(1)
- globe、代表曲「DEPARTURES」MVを(0)
- globe、代表曲「DEPARTURES」MV(1)
- 相武紗季(1)
- スマホの動画は「タテ」が主流(1)
- 広瀬すず(2)
- 中毒性の高い不健康食品(1)
- スマホ放送NOTTV「AKB48の“あんた、誰?(1)
- 清水ミチコ(1)
- パソコン用インターネット閲覧ソフト(ブラウザー)(1)
- 元光GENJI・佐藤アツヒロ(1)
- お笑いコンビ・はんにゃの川島章良(1)
- Juice=Juice(1)
- 清水富美加(1)
- SMAP(3)
- TMR西川貴教(1)
- 北川景子(4)
- 錦織圭 ムチュア・マドリッド・オープン(3)
- 戸田恵梨香が加瀬亮と熱愛(1)
- 舞台で花開く元アイドル(1)
- 福山雅治主演 フジ「ラヴソング」(1)
- 加藤シゲアキ(1)
- 中島美嘉(3)
- アンジェラ・アキ(1)
- 短編番組『レッドマン』(1)
- 笑点後任司会?(1)
- とにかく明るい安村(1)
- SMAP・中居正広(1)
- 三遊亭好楽 後任は「円楽以外ならいい」 (1)
- インスタグラム バグ(1)
- 錦織圭 ムトゥア マドリッド・オープン(1)
- 中居正広 笑福亭鶴瓶 岡村隆史(1)
- 香川照之(1)
- 顔認識防ぐ眼鏡(1)
- 猫ひろし(1)
- 広瀬すず 映画イベント『ちはやふる』(1)
- 山田孝之「闇金ウシジマくん」(1)
- テニス、マドリード・オープン(1)
- 橋下徹(1)
- ブラタモリ(1)
- ゲスの極み乙女。川谷絵音(1)
- V6 森田剛(0)
- V6森田剛(1)
- バドミントン 奥原希望(1)
- ベッキー 不倫騒動(1)
- 元AKB48 川栄李奈(1)
- 黒島結菜『時をかける少女』初主演(1)
- タトゥー放映のテレビと芸能人(1)
- 吉田羊(5)
- 『AIR JAM2016』開催決定(1)
- ベッキー復帰予定が難航(1)
- 藤原紀香10・3“梨園の妻デビュー”!(1)
- 錦織圭 イタリア国際(1)
- 嵐・大野智(1)
- モー娘。’16・鈴木香音(1)
- NTTドコモ(1)
- 夏帆(1)
- 菅田将暉(2)
- 「翔んで埼玉」(1)
- ゾンビ映画 『アイアムアヒーロー』(1)
- Kis-My-Ft2(1)
- BNLイタリア国際(0)
- BNLイタリア国際 男子テニスツアー(1)
- 桂歌丸 三遊亭円楽(1)
- Call of Duty: Infinite(1)
- 太賀(1)
- 新潟開催AKB総選挙 6月18日(1)
- 水素水(1)
- 錦織圭 イタリア国際 準々決勝(1)
- PUFFY20周年(1)
- 準決勝 BNLイタリア国際 準決勝(1)
- 嵐の松本潤 「99・9―刑事専門弁護士―」(1)
- アップルミュージック SNS機能「コネクト」(1)
- 南果歩(1)
- 『笑点』(1)
- アマゾン、動画サービス「Amazon Video(1)
- アマゾン、生鮮食品や日用雑貨の自社ブランド商品準(0)
- アマゾン(1)
- 菅野美穂 次期NHK朝ドラ「べっぴんさん」(1)
- Windows 10 2016年7月29日まで(1)
- ベッキー騒動(1)
- 福山雅治(4)
- 「ラヴソング」視聴率6・8% 福山雅治主演(1)
- Google、新ソーシャルサービス「Spaces(1)
- ももクロ百田夏菜子(1)
- 「Mステ」間違えCM SKE48を 欅坂46で(1)
- HKT48(1)
- 国立西洋美術館本館(2)
- 小池徹平&神田沙也加(1)
- 生稲晃子(1)
- 後藤まりこ(1)
- 小倉優子(2)
- 前田敦子TBS系ドラマ「毒島ゆり子のせきらら日記(1)
- 『相棒』水谷&反町続投(1)
- なすび お笑い芸人で俳優(1)
- 東京ディズニーランド「キャンプ・ウッドチャック」(1)
- 小泉孝太郎(1)
- 松嶋菜々子(2)
- 「ブラタモリ」タモリ(1)
- 古舘伊知郎氏(1)
- 小林麻耶(1)
- 松岡修造(1)
- USJ大使松岡修造(1)
- 小林亜星名作ドラマ「寺内貫太郎一家」DVD(1)
- 桂歌丸師匠(1)
- 片岡愛之助(1)
- 「若冲展」伊藤若冲(いとうじゃくちゅう)(1)
- 「真田丸」新たな出演者 オフロスキー(1)
- シャーロット・ケイト・フォックス(1)
- iPhone 7 Plus(1)
- 加藤清史郎(1)
- 春風亭昇太(1)
- 笑点(1)
- 「ゲスの極み乙女。」の川谷絵音(1)
- 「笑点」歌丸有終の美(1)
- <ハイスコアガール>人気マンガ2年ぶりに連載再開(1)
- 金爆・鬼龍院翔(1)
- 笑点 司会 春風亭昇太(1)
- 錦織圭 全仏オープンテニス(1)
- 【MLB】ルール変更(1)
- 氷室京介(1)
- 能年玲奈(3)
- Facebook(2)
- 小西真奈美(1)
- 「鋼の錬金術師」2017年冬に公開(1)
- NMB48 「NMBとまなぶくん」(1)
- 武井咲 ドラマ 「せいせいするほど、愛してる」(1)
- ジェンダーレス男子(りゅうちぇる)(1)
- Perfumeあ~ちゃん(1)
- 中国から輸入の化粧品「ばらクリーム」「三黄クリー(0)
- 中国から輸入の化粧品(0)
- 中国から輸入の化粧品 ステロイド成分検出(0)
- 化粧品にステロイド(1)
- 錦織圭 全仏オープン(3)
- ウィンドウズ10更新(1)
- 荻野目洋子(1)
- 小林麻耶 木曜レギュラー「バイキング」(1)
- 上野樹里 結婚(1)
- 渡瀬恒彦(2)
- 満島ひかり(1)
- 市川右近(1)
- 横澤夏子(1)
- 片岡愛之助 藤原紀香 結婚披露宴(1)
- 「SMAP×SMAP」(4)
- 又吉直樹『火花』世界へ(1)
- 森田剛 初主演映画『ヒメアノ~ル』(1)
- お笑いコンビ「スマイル」ウーイェイよしたか(1)
- ℃-ute岡井千聖(1)
- ディズニー映画『ズートピア』(0)
- 映画『ズートピア』(1)
- トライセラ和田唱 ライブに上野樹里(1)
- サバンナ高橋、交際説を一蹴(1)
- 「笑点」新メンバー 林家三平(0)
- 「笑点」新メンバー林家三平(1)
- 大河ドラマ『真田丸』(0)
- 今年の24時間TVマラソンランナーは林家たい平(1)
- 大河ドラマ「真田丸」草刈正雄 作家・林真理子対談(1)
- 笑点司会「本命・円楽」はカモフラージュ(1)
- オダギリジョー(1)
- 「笑点」新メンバー&24時間ランナー発表(1)
- 『瀬戸内少年野球団』武井咲主演で再映像化(1)
- オダギリジョー 『重版出来!』(1)
- <松本人志>「探偵!ナイトスクープ」初出演(1)
- THE ALFEE(1)
- 尾野真千子主演ドラマ「はじめまして、愛しています(0)
- 尾野真千子ドラマ「はじめまして、愛しています。」(1)
- 桂歌丸 文部科学大臣表彰を受けた(1)
- 綾野剛 声優出演 「FF15」(1)
- 鈴木香音 アイドルグループ・モーニング娘(1)
- iPhone(1)
- 渡部豪太が結婚(1)
- 市川海老蔵(1)
- 神木隆之介(2)
- <はいからさんが通る>38年ぶりアニメ化(1)
- 【第8回AKB総選挙】(2)
- 古舘伊知郎 活動再開(1)
- 二階堂ふみ(2)
- AKBが今夏USJに常駐(1)
- 増田明美さん売れっ子ナレーター(1)
- 原田夏希(1)
- 平愛梨 長友佑都(1)
- 玉置浩二 復帰ライブ(1)
- 松坂桃李菅田将暉 映画「キセキ―あの日のソビト―(1)
- エグスプロージョン(1)
- 岡田結実(0)
- >岡田結実、父以上?の大物感(0)
- 草刈正雄(1)
- 岡田結実、父以上?の大物感(1)
- 西田敏行(3)
- 長友佑都 平愛梨(1)
- 玉木宏 役者人生「変人役多かった」(1)
- 女版・小日向文世”堀内敬子(1)
- 平野レミ(1)
- 趣味どきっ!(1)
- 「OUR HOUSE」ドラマ(1)
- V6坂本昌行(1)
- 高嶋政伸 「真田丸」北条氏政役は運命?(1)
- DAIGOが北川景子との夫婦喧嘩を告白(1)
- 矢口真里(2)
- 「99・9」TBS初の社員弁護士(0)
- 「99・9―刑事専門弁護士―」社員弁護士(1)
- 元アイドリング!谷澤恵里香(1)
- 第8回 AKB48選抜総選挙(1)
- 「ブラタモリ」(2)
- 船越英一郎(1)
- TEAM NACS 結成20周年イベント開催(1)
- <西島秀俊>竹内結子とサプライズ登場(1)
- NEWS加藤『時をかける少女』で数学教師役(1)
- ディーン・フジオカ(1)
- ジブリの世界と話題の秘境(1)
- 国仲涼子(1)
- 高橋龍輝 D―BOYS(1)
- SKE松井珠理奈、連ドラ『死幣』初主演!(1)
- ダレノガレ明美(1)
- “たくみロス”が止まらない!三谷たくみ(1)
- HKT48穴井千尋(1)
- 知念里奈&井上芳雄(1)
- DAIGO「インスタはじめました」(0)
- DAIGO Instagramをスタート(1)
- ガラパゴス化するLINE(1)
- HaKU、解散を発表。(1)
- 三遊亭円楽(1)
- インスタグラムが初めてツイッター抜く(1)
- 夏フェス会場で「痴漢・盗難」が多発(1)
- <ウィンドウズ10>(1)
- 真野恵里菜(1)
- お見合い番組ブーム再来(1)
- 森星(1)
- 蛭子能収(1)
- 永瀬正敏(1)
- 石原プロ炊き出しにキムタク 長瀬 岡田 参加(1)
- 4K時代劇、リアル探る夏にもBSで試験放送(1)
- <AKB48>総選挙(1)
- 優香 結婚(1)
- 「とと姉ちゃん」自己最高記録(1)
- 優香 結婚!続報(1)
- DAIGO、フジドラマ初出演!(1)
- 新垣里沙 小谷嘉一 7月結婚(1)
- iPhone、『iOS 10』対応端末を発表。(1)
- 「ラヴソング」月9史上最低(1)
- 木村拓哉ら石原軍団と連日の炊き出し(1)
- フジ「僕のヤバイ妻」最終回に爆発(1)
- 松岡茉優、モー娘。(1)
- Twitter(1)
- 松雪で甦る!「古都」36年ぶり映画化(1)
- 嵐・大野「世界一難しい恋」最終話は大幅アップ(1)
- 清水良太郎が一般女性と結婚(1)
- IMALU(1)
- 三倉茉奈3度目朝ドラ(1)
- 坂本冬美(1)
- 藤田ニコルが歌手デビュー(1)
- <東京喰種>コミックス(1)
- アップル、「iOS」アプリにHTTPS接続を義務(0)
- アップル「iOS」アプリHTTPS接続を義務化(1)
- 長友佑都(1)
- 波瑠 民放ドラマ初主演(1)
- イチロー(1)
- 中森明菜(2)
- 「真田丸」高嶋政伸(1)
- 【第8回AKB総選挙】指原莉乃が史上初のV2(1)
- サイバー防御 イスラエルの技術導入(1)
- 指原莉乃 得票数「243011」(1)
- 古舘伊知郎(6)
- 次回選挙は新鮮顔ぶれか(0)
- 次回AKB48選抜総選挙は新鮮顔ぶれか(1)
- 古田新太(2)
- UVERworld・TAKUYA∞(1)
- 違法動画対策インターネット監視を始める(1)
- 藤山直美(1)
- 大黒摩季(1)
- 笑点、6週連続20%超え(1)
- 『こちら葛飾区亀有公園前派出所』“復活”(1)
- 「AKB48 45thシングル選抜総選挙」(1)
- 浜崎あゆみ、アルバム全曲先行配信の狙い(1)
- 優香 肉声で初の結婚報告(1)
- のりピー16年ぶりコンサート(0)
- のりピー(酒井法子)16年ぶりコンサー(0)
- のりピー(酒井法子)16年ぶりコンサート(1)
- 吉田羊「コールドケース」日本版で連ドラ初主演(1)
- 栗原類(2)
- バーチャルリアリティー酔い(1)
- 林家たい平(2)
- 関ジャニ∞(1)
- 米倉涼子主演『ドクターX』(1)
- Windows 10の無償アップグレードに注意喚(1)
- 西島秀俊主演映画『クリーピー 偽りの隣人』(1)
- オリラジ率いる“RADIO FISH”(1)
- 女優八木亜希子(1)
- 桂文枝 今期限りで会長勇退(1)
- 【MLB】イチロー(1)
- 酒井法子(2)
- “殺陣なし”時代劇 (1)
- AKB48が球児応援!「熱闘甲子園」テーマ曲(1)
- 芸人・ニッチロー(1)
- NEWS「24時間テレビ39 愛は地球を救う」(1)
- <おそ松さん>人気アニメが舞台化(1)
- 映画 堤真一、綾瀬はるかが再タッグ(1)
- 山崎賢人“月9”番外編がコミック化(1)
- 『好きな人がいること』山崎賢人“月9”番外編がコ(0)
- やしろ優、野村辰ニからサプライズプロポーズ(1)
- ルー大柴、ダリ展「激似ポスター」(1)
- 古舘伊知郎“争奪戦”(1)
- ロバート・秋山竜次(1)
- メイプル超合金(1)
- 比嘉愛未(1)
- 綾野剛主演映画「日本で一番悪い奴ら」(1)
- ウッチャンナンチャン 南原清隆(1)
- 長瀬智也『TOO YOUNG TO DIE! 若(0)
- 長瀬智也TOO YOUNG TO DIE! (1)
- 浜口順子(1)
- flumpool山村隆太(1)
- 電子たばこ『iQOS』と『Ploom TECH』(0)
- 『iQOS』と『Ploom TECH』(1)
- 嵐 全国5大ドームツアー(1)
- ヒロミ(1)
- 黒木瞳(1)
- ドラマ「火花」(1)
- 川口春奈(1)
- 錦織圭 ウィンブルドン(2)
- 2連覇の指原莉乃(1)
- 岡田結実のポテンシャル(1)
- 漫才日本一決定戦「M-1グランプリ2016」(1)
- はるな愛(1)
- アンジェラ・アキ 活動再開(1)
- 鈴木保奈美(1)
- コスプレ御伽ねこむ(1)
- お笑いコンビ・オリエンタルラジオの藤森慎吾(0)
- オリエンタルラジオの藤森慎吾(1)
- ウィンドウズ10―米マイクロソフト(1)
- 有村架純、NHK来春朝ドラ『ひよっこ』ヒロイン(1)
- 週刊ビッグコミックスピリッツ(1)
- SMAP中居正広の“個人事務所設立”(0)
- SMAP中居正広(1)
- 古舘伊知郎、「すべらない話」(1)
- 草なぎ剛(0)
- 北野武さんらアカデミー会員候補(1)
- テレビ朝日、シニア世代向けに帯ドラマ枠を新設(1)
- お笑いコンビ「流れ星」瀧上(たきうえ)伸一郎(1)
- 西島秀俊の武器は“旦那さま”(1)
- SMAP草なぎ剛(0)
- SMAPの草なぎ剛(1)
- ポール・サイモン(1)
- 錦織圭 ウィンブルドン選手権(1)
- 「YEN TOWN BAND」20年ぶり新作(1)
- サバンナ高橋&Perfumeあ~ちゃん交際報道(1)
- 小栗旬×福田雄一監督で『銀魂』実写映画化(1)
- 子連れ狼がハリウッドへ(1)
- リオデジャネイロ五輪日本代表メンバー18人(1)
- AKB48 島崎遥香(1)
- 芸人ゴージャス「今の方が忙しい」(1)
- “笑コラ”が20年支持された理由(1)
- 中川家、仲が良すぎる若手に苦言(1)
- 錦織圭<テニス:ウィンブルドン選手権>(1)
- 土居美咲 四大大会初16強<女子テニス>(1)
- 『笑点』山田クン(1)
- オール巨人(1)
- 鈴木亜美、7歳下会社員と交際半年で結婚(1)
- 「MUSIC FAIR」 MC 仲間由紀恵(1)
- 松岡茉優(1)
- 4番目の「ディズニーホテル」(1)
- 進撃の巨人(1)
- 佐藤浩市(1)
- キムタクの炊き出しを石原プロ常務が語る(1)
- 「笑点」視聴率20・3%!(1)
- DREAMS COME TRUE(1)
- 前田敦子と大島優子(1)
- 錦織圭 一問一答(1)
- 俳優の桐谷健太初めてのアルバム「香音―KANON(1)
- 貫地谷しほり(1)
- 米倉涼子 「ドクターX」(1)
- 六角精児 『相棒』からの降板(1)
- 深田恭子(2)
- 綾野剛 声優挑戦 『FINAL FANTASY』(1)
- ベッキー レギュラー番組復帰(1)
- 押井守監督の短編アニメが2017年公開決定(1)
- 柴咲コウ(2)
- 女版・松崎しげる“黒い桐谷美玲”(1)
- ジャニーズ事務所(3)
- 志田未来(1)
- 二宮和也 伊藤綾子と「厳戒態勢」交際(1)
- 『2016上半期タレント CM起用社数ランキング(1)
- 松任谷由実(1)
- 「iPhone 7」(1)
- ラサール石井(1)
- 浜崎あゆみ スマホ撮影解禁(1)
- 宇多田ヒカル、8年ぶりオリジナルアルバム(1)
- 手塚理美(1)
- 松田聖子 YOSHIKI コラボ(1)
- ガラケー なかなか絶滅しない(1)
- ゴスペラーズ(1)
- 女性グループ「MAX」 NANA(1)
- 佐々木蔵之介(1)
- 桑田佳祐新曲まさかの2位(1)
- チュートリアル福田充徳6月に結婚(1)
- 渡部篤郎(1)
- 唐沢寿明(3)
- 桜井日奈子(2)
- SMAP 草彅剛(1)
- オードリー春日&じゅんいち(1)
- 古舘伊知郎氏「人志松本のすべらない話」(1)
- 深田恭子映画『アリス・イン・ワンダーランド/ 時(0)
- 深田恭子『アリス』声優続投(1)
- 黒柳徹子だけが知っているTHEテレビ伝説60年史(1)
- 笑点・山田隆夫(1)
- 沢口靖子のデビュー秘話(0)
- 沢口靖子(1)
- THE YELLOW MONKEY(2)
- 山崎賢人(1)
- 上白石萌音(1)
- 尾田栄一郎氏&香川真司(1)
- 渡辺謙(1)
- Pokemon GO(1)
- 嵐 二宮和也(1)
- 【夏休み2016】USJ(1)
- 平岳大(1)
- 菅田将暉来年NHK大河ドラマ『おんな城主 直虎』(1)
- ポケモンGO(9)
- HKT48 新センター 松岡はな(1)
- 尾崎裕哉(3)
- KinKi Kids(1)
- お笑いコンビ「チュートリアル」(1)
- REINA 米・ハーバード大学の大学院卒(1)
- EXILE事務所の元社員4人が告発(1)
- フジの奇策、歌特番の中に月9の狙い(1)
- 個性派俳優トレンドは「小柄で味ある」(1)
- 能年玲奈が「のん」に改名(1)
- 思春期アイドルがぽっちゃり化する理由(1)
- <とと姉ちゃん>マンガ家・桂正和が登場(1)
- 嵐・二宮和也(2)
- GACKT(1)
- お笑いコンビ・アンジャッシュの渡部建(1)
- 有吉弘行(6)
- 吉高由里子(2)
- 存在する理由 DOCUMENTARY of A(0)
- 柏木由紀「女だらけの環境でこれは奇跡」(1)
- やしろ優&笑撃戦隊の野村辰ニが結婚(1)
- 徳永英明(1)
- 滝沢秀明と櫻井翔(1)
- LAGOON 解散(1)
- 佐野ひなこ(1)
- 有働由美子アナウンサー(1)
- 斉藤由貴(1)
- 極楽とんぼの山本圭壱(1)
- NHK 武田真一アナウンサー(0)
- NHKの武田真一アナウンサー(1)
- 平井堅(0)
- 女芸人の魅力(1)
- 平井堅 司会SMAP中居正広(1)
- AAAの與真司郎(1)
- 「日9」中島裕翔主演「HOPE」(1)
- 浜口京子(1)
- 桐谷美玲 インスタグラム(1)
- 美内すずえ氏(0)
- 「ガラスの仮面」美内すずえ氏(1)
- ウッチャンナンチャンの内村光良(1)
- 「真田丸」「秀次ロス発症」(1)
- 二宮和也「ラストレシピ」主演(1)
- 剛力彩芽(3)
- 夏ドラでアラ還脚本家集結(1)
- 山寺宏一(1)
- 藤原竜也(1)
- 龍真咲(1)
- マンボウやしろが芸人引退(1)
- 松本伊代(2)
- 声優・宮村優子(1)
- FNSうたの夏まつり(1)
- <直木賞>荻原浩さん芥川賞は村田沙耶香さん(1)
- 小島よしお(2)
- 庵野秀明監督(1)
- 玉木宏(2)
- ASKA(1)
- 小橋賢児(1)
- 高橋英樹(1)
- ポケモンGO(2)
- 「とと姉ちゃん」(2)
- 山田隆夫(1)
- 謎の芸人・永野(1)
- 元ロッキング・オン編集長・増井修(1)
- AKB峯岸みなみ(1)
- 上野樹里(2)
- 三浦春馬(2)
- iPhone 5s(1)
- RAG FAIR奥村政佳(1)
- 【MLB】イチロー3000本まで「4」(1)
- TOKIO 城島茂(1)
- 武田梨奈(1)
- 舞台「パタリロ!」(1)
- 渡辺謙夫妻(1)
- フリーアナウンサー 田中みな実(1)
- 希良梨 「GTO」出演のあの美少女(1)
- 『ポケモンGO』攻略法(1)
- 観月ありさ(1)
- 「エアコン(0)
- Facebook、(1)
- ぺこ&りゅうちぇる(1)
- エアコン(1)
- ラップ” 人気再燃のワケ(1)
- 川島海荷 9nine(1)
- 「ポケモンGO」社会問題(1)
- 「SMAP派」さんま(1)
- 深田恭子 Instagram(1)
- PlayStation VR(PS VR)(1)
- テレ東・狩野恵里アナ(1)
- 稲村亜美(1)
- 橋本マナミ(1)
- 増井渚アナ(0)
- 増井渚アナウンサー(1)
- 桐谷美玲 “月9ブランド”(1)
- 相棒 「相棒-劇場版-」(1)
- 早くも夏枯れ?夏ドラマ(1)
- ダウンタウンの浜田雅功(1)
- 『FNS27時間テレビフェスティバル!』(1)
- iPhone 7(1)
- トレンディエンジェル(1)
- 滝川クリステル(2)
- AKB48柏木由紀、初主演舞台『マジすか学園』(1)
- NEWS小山・加藤・増田・手越(1)
- ハロー!プロジェクト(0)
- 桂歌丸芸歴65周年記念落語会(1)
- モーニング娘。「ハロー!プロジェクト」(1)
- 格安スマホ、ポケモン“便乗”(1)
- SMAP(6)
- 雨宮塔子アナウンサー(1)
- 堂本剛 KinKi Kids(1)
- フリーアナウンサー加藤綾子(0)
- 加藤綾子(カトパン)フリーアナウンサー(1)
- 【MLB】イチローいよいよ「3」(1)
- 優香 青木崇高(1)
- 中村勘九郎(1)
- EXILE ATSUSHI(1)
- ポケモンGO 芸能界でも賛否両論(1)
- LiLiCo(1)
- 芸人の“アスリート化”(1)
- 小倉智昭キャスター「とくダネ!(1)
- 井上芳雄&知念里奈(1)
- SMAP 「香取の乱」(1)
- 和田正人 吉木りさ(2)
- 岡村隆史(0)
- 夏菜 Instagram(1)
- 岡村隆史 山本圭壱(1)
- 【MLB】イチロー 3000安打へついに「2」(1)
- シン・ゴジラ役 野村萬斎(1)
- 7月期の夏ドラマが出そろった。(0)
- 上半期テレビCMランキング(1)
- 次期NHK朝の連続テレビ小説「べっぴんさん」(1)
- 志村けん(2)
- Superfly(1)
- 機動警察パトレイバー(1)
- 夏ドラマ「勝手にドラマ評評価」(0)
- 夏ドラマ 「勝手にドラマ評価」27弾。(1)
- 北乃きい「ZIP!」9月卒業(1)
- 桐谷健太 声優業 歌手活動(1)
- 藍井エイル(2)
- MAX・LINA(1)
- TOKIO城島&松岡(1)
- 加藤浩次 山本圭壱との「極楽とんぼ」(1)
- 「ポケモンGO」ト「POKEVISION」登場(0)
- 「ポケモンGO」「POKEVISION」登場(1)
- 本名が意外すぎる芸能人10(1)
- 夏ドラマ“低調”はリオ五輪の影響?(1)
- 葉加瀬太郎(1)
- お笑い芸人の小島よしお(1)
- ダウンタウンの松本人志(1)
- フリーアナウンサー 青木裕子(1)
- 午後ワイド 『ミヤネ屋』(1)
- 渡辺徹(1)
- お笑いコンビ「極楽とんぼ」の山本圭壱(1)
- 『ハリー・ポッター』(1)
- 錦織圭 ロジャーズ・カップ(1)
- 石田純一(1)
- 歌手のきゃりーぱみゅぱみゅ(1)
- お笑いコンビ、極楽とんぼの加藤浩次(1)
- 石原裕次郎記念館(1)
- 吉木りさ 和田正人(1)
- 木村拓哉(6)
- SMAP 木村拓哉(1)
- IMALU、(1)
- 「HOME MADE 家族」(0)
- “腹筋女子”なぜ増加(1)
- アップル 絵文字(1)
- 「HOME MADE 家族」活動休止へ (1)
- 大渕愛子弁護士(1)
- 第153回芥川賞を受賞した作家の羽田圭介氏(1)
- 小倉優子(32)の夫 菊池勲氏(1)
- 仲村トオル(1)
- 長澤まさみ(1)
- 『ゴジラ』シリーズ(1)
- 人気ライトノベル「ソードアート・オンライン」(1)
- 安室奈美恵(2)
- 門脇麦(1)
- 明石家さんま「さんまのまんま」終了(1)
- ローラ(1)
- 川島海荷が「ZIP!」新司会!(1)
- 妻夫木聡 マイコ(1)
- 深キョン、伊原剛志の“キス”回避(1)
- カズレーザー(2)
- キム・ヨナ(1)
- 三代目 J Soul Brothers 登坂広臣(1)
- ハリー・ポッター(1)
- TOKIO山口達也(1)
- 井川遥(1)
- >HKT48の指原莉乃(0)
- HKT48の指原莉乃(1)
- TOKIO 山口達也(1)
- 妻夫木夫妻(1)
- 井上真央(1)
- 落語芸術協会会長 桂歌丸(1)
- ももちらBuono!(1)
- Facebookメッセンジャー(1)
- 藤巻亮太(1)
- POLAのテレビCM(1)
- 林家木久扇(1)
- 今野浩喜(1)
- SMAP 香取慎吾(1)
- 高畑裕太(2)
- 明石家さんま(4)
- イチロー代打で内野安打、3000安打へ王手!(1)
- 音楽ユニット「ELT」持田香織(1)
- 新パルコ劇場 佐藤隆太(1)
- 極楽とんぼ謝罪ツアー(1)
- 人気マンガ「BLEACH(ブリーチ)」(1)
- 賀来賢人 榮倉奈々(1)
- イチロー 通算3000安打を達成(1)
- 土屋太鳳&竹内涼真(1)
- 能年玲奈 芸名を「のん」(1)
- お笑いコンビ・オリエンタルラジオ(1)
- 料理愛好家 平野レミ(1)
- ORANGE RANGE(1)
- 工藤静香(4)
- NMB48の渡辺美優紀(1)
- V6坂本“教え子”山室を祝福(1)
- お笑いコンビ・トレンディエンジェル斎藤司(1)
- 桐谷美鈴(1)
- NHK「サラメシ」(1)
- 『AneCan』休刊(1)
- ユニット「JINTAKA」(0)
- 赤西仁&山田孝之 ユニット「JINTAKA」(1)
- 泉里香(1)
- 香取慎吾(3)
- 石原さとみ(1)
- 次期「iPhone」(1)
- なぜ夏ドラマは減少しているのか?(1)
- 松田翔太(1)
- 石坂浩二(1)
- T.M.Revolutionの西川貴教(1)
- 武井咲(2)
- スタジオジブリ(1)
- タモリ倶楽部(1)
- 「とと姉ちゃん」落合将プロデューサー(1)
- フジテレビ(1)
- SMAP 「解散」発表(1)
- AKB48グループじゃんけん大会2016(1)
- SMAPが解散を発表(0)
- SMAPが解散をファクスで発表(1)
- SMAP12月31日で解散(1)
- 元SMAP森且行(1)
- ソニン(1)
- 柳沢慎吾(1)
- SMAP解散の内幕(1)
- 「コミックマーケット(コミケ)90」(1)
- 山口達也「TOKIOも解散話出たことある」(1)
- ポケモンGO、都会と田舎で地域格差(1)
- 4DX版シン・ゴジラ(1)
- 17歳の平祐奈(1)
- 『SMAP×SMAP』(3)
- 島本和彦『シン・ゴジラ』本がコミケを席巻!(1)
- SMAP 稲垣、解散語る(1)
- 情報番組 『ZIP!』(1)
- 土屋太鳳 映画「青空エール」(1)
- SMAP解散の真相(1)(2)(1)
- 北川景子 『家売るオンナ』(1)
- 「中居正広のSome girl’SMAP」(1)
- テレビ東京 狩野恵里アナウンサー(1)
- SMAP解散の真相(3)(1)
- 唯月ふうか(2)
- 「SMAP×SMAP」年内終了を正式発表(1)
- 熊切あさ美(1)
- 華原朋美(3)
- オリエンタルラジオ(1)
- 稲垣吾郎(2)
- 小澤征爾(1)
- 『ゴジラ』世界初アニメ映画化(1)
- 人気マンガ「BLEACH」実写映画化(1)
- SMAP解散の真相(4)SMAP解散の真相(5)(1)
- もしゴジラが上陸したら?(1)
- 稲垣と木村は対照的(1)
- 「少年隊」の東山紀之(1)
- ℃-ute来年6月解散(1)
- 『ガールズ&パンツァー 劇場版』(1)
- 槙原敬之(1)
- 中居正広(7)
- iOS 10ではiPhoneの「マップ」(1)
- 明石家さんま SMAP解散を支持(1)
- スガシカオ 「夜空ノムコウ」を封印(1)
- 渡辺美優紀(1)
- 円楽の長男・会一太郎(1)
- スター・ウォーズアナザーストーリー「ローグ・ワン(1)
- 草なぎ剛&香取慎吾(1)
- SMAP解散の真相(6)(7)(1)
- 「シン・ゴジラ」 エキストラが語る舞台裏(1)
- <BLEACH>15年の連載に幕(1)
- スーパー戦隊シリーズ放送2000回(1)
- 広末涼子(1)
- 沢尻エリカ(3)
- キムタクがハワイから帰国(1)
- 「中卒」と聞いてビックリな有名人(1)
- 飯島三智 SMAP元チーフマネジャー(1)
- 工藤静香と木村拓哉の結婚(1)
- SMAP解散の真相(8)(9)(1)
- 高畑裕太容疑者(1)
- 「渡る世間は鬼ばかり」 今秋特番復活(1)
- PlayStation 4(1)
- のん、女優業再開(1)
- 夏目三久アナ 有吉弘行(1)
- Mr.Children(3)
- 日テレ・桝太一アナ(1)
- SMAP解散の真相(10)(1)
- 「SMAP解散の真相(1)
- 有吉、夏目アナ(1)
- 飯島三智 元チーフマネジャー(1)
- キムタクと工藤静香は騙された!(1)
- マイコ、妻夫木とすでに入籍(1)
- 【とと姉ちゃん】高畑充希(1)
- 「いきなり!黄金伝説。」(1)
- 大澄賢也 「徹子の部屋」出演(0)
- 大澄賢也(1)
- 森川智之(1)
- 有吉・夏目側の妊娠・交際「否定」に違和感(1)
- 矢島舞美(0)
- 偽装メールの可能性(1)
- 矢島舞美 ℃-ute(1)
- V6 国内フェス初出演(1)
- ポケモンGOのコインは「通貨」(1)
- 「アップルストア」が間もなく消滅(1)
- 七色の声を持つ芸人・原口あきまさ(1)
- 新井浩文 「真田丸」加藤清正熱演(1)
- 「おそ松さん」舞台(1)
- NMB48(1)
- 花江夏樹(1)
- 中高生限定SNSアプリ「ゴルスタ」(1)
- 宮崎あおい(2)
- 「副音声」企画増加(1)
- 『サザエさん』(1)
- 日本一敵の多い夫婦(1)
- 芥川賞受賞作「スクラップ・アンド・ビルド」(1)
- 伊藤淳史(1)
- SMAPファンクラブ(1)
- SMAPメンバー(1)
- ココリコの田中直樹(1)
- TKO木下隆行 「Bucca44」(1)
- とと姉ちゃん(1)
- お坊さん(0)
- 全国映画動員ランキング(0)
- イケメンお坊さん(1)
- 新海誠『君の名は。』(1)
- 2018年ロシアW杯アジア最終予選(1)
- 全米オープン(0)
- 全米オープン 錦織圭(5)
- 芸能界における“代役”たちの活躍(1)
- マギー YAMATOと焼肉デート(1)
- 夏目三久 SMAPの中居 稲垣(1)
- 遠藤久美子が結婚(1)
- EXILEのボーカル・ATSUSHI(1)
- 有吉&夏目(1)
- 乃木坂46(1)
- 「D―BOYS」阿久津愼太郎(1)
- 田口淳之介(1)
- DOESが無期限活動休止(1)
- 「LINE」(1)
- テレ東・狩野恵里アナウンサー(1)
- 「Mr.KING」平野紫耀(1)
- 嵐(1)
- きゃりーぱみゅぱみゅ(1)
- AKB48 渡辺麻友(1)
- 堤真一(1)
- 「こちら葛飾区亀有公園前派出所」(2)
- 市川実日子(1)
- 中河内雅貴 元宝塚・蒼乃夕妃(1)
- 藤田ニコル(1)
- ベストセラー予備軍(1)
- 「Hey!Say!JUMP」 山田涼介(1)
- 両さん役のラサール石井「つらい」(1)
- アニメの聖地(1)
- 乃木坂46 3期 生メンバー(0)
- <乃木坂46>3期生12人(1)
- 有吉弘行&夏目三久「ゴムなしデキ婚」のタブー真相(1)
- Googleお役立ちテクニック(1)
- 「真田丸」大泉洋(1)
- ワイドナショー 東野幸治(1)
- 「号泣お天気お姉さん」岡田みはるさん(1)
- 次期朝ドラヒロイン 芳根京子(1)
- 「ミス・ワールド」2016年日本代表(1)
- 「シン・ゴジラ」編集の舞台裏(1)
- 浦和槙野智章 高梨臨(1)
- 「SMAP×SMAP」 橋下徹氏(1)
- 現役女子高生 ジュリエット役 木下晴香(1)
- ANZEN漫才・みやぞん(1)
- ジブリ総選挙 『千と千尋の神隠し』(1)
- 菜々緒(3)
- 有吉「ダレトク」夜10時移行(1)
- 田口淳之介 小嶺麗奈(1)
- LINEモバイル(1)
- 「ゴジラ」 「君の名は。」(1)
- 「スマステ」「ぷっすま」継続(1)
- テレ朝 週2回の「アメトーーク!」(1)
- 香取慎吾「いいとも!」加入時の本音告白(1)
- Amazon文庫売り上げランキング(1)
- 福原愛選手 結婚(1)
- 「iPhone 7」を発表(1)
- SMAPに紅白「当然出てもらいたい」(1)
- 佐藤健 新CMで「白戸家」仲間入り(1)
- 榊原郁恵(1)
- 2018年大河ドラマは「西郷(せご)どん」 (1)
- 元SKE・柴田阿弥(1)
- SMAP紅白出場なるか(1)
- ほしのあき(1)
- SMAP25周年 東京新聞伝言板(1)
- キムタク&静香(1)
- 加藤浩次(1)
- 菅野美穂(0)
- 菅野美穂 『砂の塔~知りすぎた隣人』(1)
- メロンパン(0)
- 極楽とんぼ(1)
- メロンパン 超危険(1)
- 田中美佐子(1)
- 「iPhone(アイフォーン)7(1)
- カープ芸人や鯉党芸能人(1)
- 福田彩乃(1)
- 広瀬すず 映画『怒り』(1)
- カープ優勝記念ライブ(1)
- 雨宮塔子(1)
- 五輪メダリストの「報奨金」(1)
- 石橋貴明(1)
- 浜崎あゆみ(2)
- 島袋寛子 女性ユニット「SPEED」(0)
- こちら葛飾区亀有公園前派出所(1)
- 「真田丸」天下分け目の決戦(1)
- 島袋寛子 早乙女友貴(1)
- 桐谷美玲 月9ドラマ「好きな人がいること」(1)
- 深田恭子さんの「ニセモノ」(1)
- ロザン宇治原「負けたら引退」(1)
- 超豪華!ドラマ「ごくせん」生徒たち(1)
- 声優・古谷徹(1)
- 闇金ウシジマくん(0)
- 劇場版最新作「闇金ウシジマくん Part3」(1)
- AKB48・柏木由紀(1)
- 『相棒season15』(1)
- 「名探偵コナン」の完全新作(1)
- 明石家さんま大誤算…(1)
- レイザーラモンHG 住谷杏奈(1)
- 芸人における“付き人”制度(1)
- 西武園ゆうえんちの粋な計らい(1)
- アニメ映画「君の名は。」ヒットの要因(1)
- SMAP×SMAP(1)
- 三谷幸喜が「二度と起用しない」大物俳優(1)
- 中村橋之助(1)
- ジブリ 『レッドタートル ある島の物語』(1)
- 北川景子「家売るオンナ」(1)
- SMAP・中居正広(1)
- 宇多田ヒカル&椎名林檎(1)
- 崎遥香AKB卒業へ(0)
- 島崎遥香AKB卒業へ(1)
- 竜兵会が解散!(1)
- 亀有駅で史上初『こち亀』ジャック広告(1)
- 三田寛子(1)
- 丸岡いずみアナ(1)
- 里田まい(1)
- <秋本治>が新作を続々発表(0)
- 秋本治が新作を続々発表(1)
- 【真田丸】片岡愛之助(1)
- 宮崎あおい 映画『怒り』 舞台挨拶(1)
- SMAP解散(1)
- 濱田龍臣 映画「ハイヒール革命!」(1)
- 道端アンジェリカ 右足首骨折(1)
- SMAP・木村拓哉(1)
- 「黒夢」商標権(1)
- キムタク主演ドラマヒロインが決まらない(1)
- 嵐スタジアム(1)
- 松岡修造が神対応(1)
- 10代限定「ミス日本」糸瀬七葉(1)
- 田邊昭知・田辺エージェンシー社長(1)
- 堂本剛 映画 『銀魂』 出演(1)
- 福山雅治 主演映画「SCOOP!」(1)
- 益若つばさ(1)
- <ホリプロTSC> 柳田咲良 グランプリ(1)
- SMAP解散裏騒動の主役は(1)
- T.M.Revolutionこと西川貴教(1)
- 「針のムシロ」木村拓哉(1)
- 稲垣吾郎ラジオ1月以降は未定(1)
- 加山雄三(2)
- ツイッター(1)
- 政府“異例”の「Pokemon GOチラシ」(1)
- 森山直太朗(1)
- 藤井弘輝アナ(1)
- SMAP ラストCD発売(1)
- 泰葉 シンガー・ソングライターでタレント(1)
- Perfumeかしゆか(1)
- DEAN FUJIOKA(ディーン・フジオカ)(1)
- SMAP「紅白」出演(1)
- 紀香&愛之助(1)
- 東尾理子 石田純一(1)
- 藤原紀香 片岡愛之助(1)
- RADWIMPS・野田洋次郎(1)
- 坂下千里子(1)
- 「股のぞき効果」研究 イグ・ノーベル賞(1)
- 松本伊代が明かすデビュー当時(1)
- SMAP解散騒動(1)
- 日曜日の人気番組に出ている人(1)
- 松岡昌宏(0)
- TOKIOの松岡昌宏(1)
- 滝沢秀明がSMAP糾弾!(0)
- 滝沢秀明 SMAP糾弾(1)
- 「さんまのまんま」31年半の歴史に幕(1)
- 田中要次(1)
- アンタッチャブル 柴田英嗣(1)
- ドラマ主題歌、(0)
- 鈴木唯アナ(1)
- 「真田丸」今度は最大級“昌幸ロス”(1)
- aiko ”絶妙な距離感”とは?(1)
- 「ワンオク」Taka(1)
- “あの人でおなじみ”のロングランCM(1)
- ドラマ主題歌 朝ドラ主題歌(1)
- 宇多田ヒカル特番(1)
- Hey! Say! JUMP 伊野尾慧(1)
- 尾野真千子&佐藤浩市 チラシ配り(1)
- 池松壮亮 新作映画『デスノート』(1)
- 藤崎マーケット、「ラララライ」全面解禁?(1)
- 水樹奈々コンサート(1)
- 指原莉乃 島崎遥香(1)
- ベッキー 有吉弘行(1)
- 上戸彩&斎藤工『昼顔』映画化(1)
- 浦島太郎役の桐谷健太(1)
- 元宝塚花組トップ・蘭寿とむ(1)
- 実写『ジョジョの奇妙な冒険』(0)
- 実写映画『ジョジョの奇妙な冒険』(1)
- ベッキー “裸一貫”の覚悟(1)
- 女優の杏(1)
- 「Spotify」が日本でサービス開始(1)
- でんぱ組・最上もがが(1)
- 姉妹お笑いコンビの海原やすよ・ともこ(1)
- KinKi Kids(1)
- 矢沢永吉(1)
- 真野恵里菜 相楽樹(1)
- 小池百合子東京都知事(1)
- 「SMAP×SMAP」「月9ドラマ」(1)
- 北乃きい”ZIP!司会降板(1)
- 「アメトーーク!」(0)
- 「アメトーーク!」ゴールデン進出(1)
- 抗菌せっけん FDA販売禁止成分(1)
- アイドルの価値(0)
- 吉田羊、“恩人”中井貴一と初対談(1)
- ダウンタウン浜田の発言が話題(1)
- SMAP独立派(1)
- iPhone 「総務省指定」(1)
- 中居正広 SMAP(1)
- 西内まりや映画CUTIE HONEY TEARS(1)
- 朝ドラ 「べっぴんさん」(1)
- 過剰なファンサービス(1)
- コント日本一(1)
- 深田恭子 新恋人(1)
- とんねるず 石橋貴明(1)
- 月9、新たな“ブランド価値”(1)
- AKB48 島崎遥香 卒業発表 (1)
- 高畑充希 キャバ姉ちゃんに!(1)
- 井上真央 独立(1)
- iPhone7、7Plusの日本版(1)
- 中居正広 『SMAP』(1)
- 吉木りさ(1)
- 「べっぴんさん」初回平均視聴率21・6%(1)
- ハイスタ 新作ゲリラ発売(1)
- 君の名は。動員1000万人突破(1)
- 反捕鯨映画「ザ・コーヴ」への疑問(1)
- 宇多田ヒカル EXILE“金ザイル商法”完勝(1)
- 『SMAP 25 YEARS』の選曲の行方は(1)
- ウンナン、『ヒルナンデス!』で2016年初共演(1)
- 小池都知事 ビストロSMAP(1)
- 「三太郎」人気のau、CM好感度で新記録(1)
- 沢村一樹主演ドラマ『レンタル救世主』(1)
- 松山ケンイチ 20キロ増壮絶役作り(1)
- シンガーソングライターのピコ太郎(0)
- NHK紅白歌合戦の司会?(1)
- “草刈昌幸”と大阪城で「真田丸」大型PV開催(1)
- シャーロットが朝ドラ“復帰”(1)
- SMAPラストステージ難航(1)
- 西川貴教 おもてなしの心 『イナズマ~』(1)
- シンガーソングライター ピコ太郎(1)
- SKE48(1)
- 島崎和歌子 TBS「オールスター感謝祭」(1)
- 有吉弘行の業界評が急落(1)
- 本社移転するテレビ東京(0)
- ベッキー ガールズアワード2016 出演(1)
- 上野樹里 映画『お父さんと伊藤さん』(1)
- ピース綾部 来年4月から米国ニューヨーク(1)
- 土屋太鳳 感謝祭ミニマラソンで力走(1)
- 指原莉乃 島崎遥香(1)
- 沢村一樹(0)
- 時東ぁみ結婚(1)
- 沢村一樹 ドラマ 『レンタル救世主』(1)
- カンニング竹山(0)
- 「真田丸」PVに5千人超 大阪城公園(1)
- カンニング竹山 ベッキーにキレる「(1)
- ベイビーレイズJAPAN(1)
- ピコ太郎が最新曲を公開!(0)
- 日本語! ピコ太郎が最新曲を公開!!(1)
- デスノートの続編(1)
- 秋元才加(1)
- オール巨人 「男の子守唄」(1)
- TOKIO・松岡昌宏(1)
- AKB田名部生来 7代目じゃんけん女王(1)
- 漫才コンビ「笑い飯」の哲夫 結婚(1)
- 佐藤健・俳優生活10周年(1)
- 米倉涼子(2)
- 草刈正雄 ジーニスト初受賞(1)
- ソナポケ・ko-daiが手術(1)
- SMAP紅白出演のウルトラC(1)
- 菅田将暉、横浜流星らグリーンボーイズ(1)
- 春香クリスティーン 新恋人(1)
- 蒼井優 熱愛発覚(1)
- 24時間テレビ“真っ黒”ウラ話(1)
- iPhone 確実に自分の情報を消去する(1)
- SMAP“キムタク以外”独立の可能性(1)
- バラエティで重宝される“郷土愛”(1)
- ピコ太郎「PPAP」週間再生回数が世界一(1)
- 田中みな実アナ(1)
- モデルで女優のすみれ(0)
- すみれが手つなぎデート(1)
- 中森明菜、ディナーショー追加公演決定(1)
- 三田友梨佳アナ 西武・金子侑司(1)
- 「ドクターX」第4弾 初回20・4%好発進(1)
- フジ笠井信輔アナ(1)
- 人気アニメソング歌手・藍井エイル(1)
- 藤原竜也 新作『デスノート』出演(1)
- シンガー・ソングライター、ボブ・ディラン(1)
- 福山雅治、結婚からトラブル続き?(1)
- 『ジョジョの奇妙な冒険』実写化ファン混乱(1)
- 彼岸島 原作者・松本光司が制作秘話(1)
- HYDE×YOSHIKI ステージ上 記念撮影(1)
- 菅野美穂 “黒歴史” 真相を告白(1)
- JKT初の出張公演(0)
- JKT48初の出張公演 仲川遥香 凱旋(1)
- 高嶋政宏 愛之助&紀香「水素生成器」(1)
- 稲垣 個性派SMAPスーパーバランサー(0)
- 『モヤさま』狩野アナ後任 福田典子アナ(1)
- IMALU、両親をバッサリ整形疑惑も否定(1)
- ネガティブモデル 栗原類 当事者の現実(1)
- “異色デカ” 増加中 多様化する刑事ドラマ(1)
- 秋元康氏 「次元を超えたアイドル」(1)
- TBS加藤シルビアアナ 結婚(1)
- SMAP以外4グループも解散の可能性?(1)
- TBS・菅野美穂『砂の塔』(1)
- 水野美紀、結婚していた!(1)
- 「君の名は。」RADWIMPS紅白初出場へ(1)
- 吉田羊 体調不良でダウン(1)
- 山田涼介「カインとアベル」初回最低更新(1)
- 芸人のコンビ出演が激減 ピン芸人化(1)
- 「シン・ゴジラ」米公開ファンのハートつかんだ(1)
- 北野武 仏レジオン・ドヌール勲章 授与(1)
- 高良健吾「自分自身がイヤになるときもある」(1)
- ピコ太郎「PPAP」テレビで初披露(1)
- 早見あかり 「女優は天職かもしれない」(1)
- 稲垣吾郎 SMAPのスーパーバランサー(1)
- ハイスタ、ゲリラ発売が成功した理由(1)
- 石原さとみ 山下智久 自宅マンションデート(0)
- 石原さとみ 山下智久 自宅マンションデート(1)
- ベッキー&そっくりな妹・ジェシカ(1)
- 窪塚洋介 ハリウッドデビュー 最高の経験(1)
- 乃木坂46橋本奈々未が卒業を発表(1)
- XOX 「Skylight」 MV公開(1)
- SEXY板野友美 ビキニ&黒ストッキング(1)
- 石原さとみ 新潮社 「ウチなら不採用」(1)
- 内村光良「テレビとは異なる笑いに挑戦した」(1)
- 加瀬亮 戸田恵梨香と破局(1)
- 戸田恵梨香 『デスノ』ミサミサ役に重圧(1)
- 高橋みなみソロアルバムが大爆死(1)
- 草なぎ剛 ソロ初仕事決まった(1)
- 夏目三久、ドラフト号泣石井アナを叱る(1)
- 古坂大魔王 ピコ太郎のブレイク 不本意?(1)
- 深川栄洋監督と女優・宮澤美保が結婚(1)
- SMAP解散劇 岡村隆史の見解が正しかった(1)
- ローラさん、ついに人間の限界を突破(1)
- BAND―MAID メイド姿 ハードロック人気(1)
- 秋ドラマ座談会 「ドクターX」“貴族”織田裕二(1)
- 木村カエラ “自分らしさ”見失った時期(1)
- 和田アキ子 難病 「シェーグレン症候群」(1)
- 中居がとった「ジャニーズらしからぬ」行動とは(1)
- BEAMSによる東京 ファッション音楽40年歴史(1)
- 山田孝之 『闇金ウシジマくん』完結に自信(0)
- 山田孝之『闇金ウシジマくん ザ・ファ』完結に自信(1)
- 『タッチ』のタイトルの由来にファン衝撃(1)
- 『真田丸』出演・哀川翔エピソード語った(1)
- TOKIO山口達也の“笑顔力”、(1)
- SMAP元チーフマネジャー・飯島氏 警告書(1)
- 木村拓哉“良い意味”でSMAPをブチ壊したかった(1)
- エレキコミック・今立進が結婚(1)
- 賛否両論 朝ドラ“方言” 再現どこまで?(1)
- 秋元康総合プロデュースの「デジタルアイドル」(1)
- 『ベストヒット歌謡祭』11・17放送(1)
- 『ベストヒット歌謡祭』11・17読売日テレ系(0)
- NHK、紅白司会発表が今年も遅れ「もうしばらく」(1)
- マギー『ViVi』専属モデル卒業(1)
- SMAPが「生放送で素人と大乱闘(0)
- SMAPが「生放送で素人と大乱闘」(1)
- 桐谷健太が語る音楽と木村拓哉への感謝(1)
- ベッキー 芸能界で再びポジション築けるか?(1)
- 三菱自動車工業がCMを手直し(1)
- 堺雅人 半沢直樹と「全く違う」寡黙な銀行員役(1)
- チャラン・ポ・ランタン 「逃げ恥」OP曲(1)
- 蒼井優 石崎ひゅーいとの熱愛報道完全否定(1)
- 浜崎あゆみがまだ直面できない悲しい現実(1)
- 大竹しのぶ「嫌われてると思う」女優を告白(1)
- すい炎のソナポケko-daiが退院(1)
- 三代目JSB 1億円でレコード大賞買収(1)
- ニーズ高い“医療バラエティ”が減少してしまったワ(0)
- ニーズ高い“医療バラエティ”減少nワケ(0)
- ニーズ高い“医療バラエティ”減少のワケ(1)
- 中居正広の新芸能事務所が元マネジャーのサポート(1)
- 福原愛、超絶カワイイ写真&高級車リア充ぶり披露(1)
- 生田斗真&広瀬すず 初共演人気コミック「先生!」(1)
- MTV「VMAJ」中野 故川島道行さんの娘と登壇(1)
- 『モヤさま』新司会発表でHPパンク寸前(1)
- 新垣結衣 常に“全盛期”であり続ける理由(1)
- 東京ラブストーリー 「女性セブン」で続編(1)
- ABBAが再結成 デジタル技術駆使したショー披露(1)
- HIRO&上戸彩、娘との3ショット(1)
- 宮沢りえと熱愛報道 森田剛(1)
- 関ジャニ 大倉と吉高由里子 婚前旅行(0)
- 関ジャニ 大倉忠義と吉高由里子 婚前旅行(1)
- 佐々木希の大胆すぎるドレス姿にファン歓喜(1)
- 堺雅人「真田丸」クランクアップで三谷幸喜に感謝(1)
- ピコ太郎 「PPAP」がギネス世界記録(1)
- DreamのErie、年内で芸能界引退(1)
- SMAPに大トラブル 中居正広の連絡意外な相手(1)
- HIRO&上戸彩の初親子ショットは「ヤラセ丸出し(1)
- ザ・ベストテン10年ぶり復活 黒柳徹子大喜び(1)
- 道重さゆみ “最後の王道”復活への期待(1)
- 女芸人という生き方 理想の“終着点”はどこに?(1)
- 宮沢りえ 主演映画 初日に「とても幸せ」(1)
- TBS吉田明世アナ ブログで結婚報告(1)
- ヒロインが話題に! 秋ドラマ序盤戦(1)
- SMAP中居正広がうらやむ後輩のポジション(1)
- テレ朝…本間智恵アナが慶大の同級生と結婚(1)
- 織田裕二 “脱・青島”の怪演も話題、IQ246(1)
- ますだおかだ 岡田圭右、愛娘・結実は「ライバル」(0)
- ますおか岡田圭右、愛娘・結実は「ライバル」(1)
- 小嶋陽菜、AKB48卒業は「春までに」 (1)
- NHK異例 音楽番組ゲーム音楽ばかり(1)
- 満島ひかりが離婚報告「バツイチになりました」 (1)
- さんま“表と裏”違う加藤綾子アナ「カチンときた」(1)
- 渡辺麻友写真集「知らないうちに」(1)
- 「スマスマ」後番組中居正広にオファー不調(1)
- 乃木坂46・橋本奈々未 卒業と芸能界引退(1)
- 内村光良でも「いつ売れなくなるかコワい」(1)
- 平幹二朗さん代役に鹿賀丈史「精霊の守り人」(1)
- AAA 新曲“涙のない世界” 3週連続の首位(1)
- 関係修復しつつあるSMAP 中居は頭を下げる(1)
- 三船美佳が「くず」扱いされるお家事情(1)
- SMAPの出演可否次第で NHK『紅白』司会(1)
- 宮沢りえ 熱愛報道のV6森田剛と絆(1)
- デスノート死神・リュークに命を吹き込むCG技術(1)
- 石田ゆり子、お茶目な魅力で新境地開拓(1)
- NHKで『ドラゴンクエスト』30周年記念特番(1)
- 押切もえ、結婚 千葉ロッテ・涌井秀章投手(1)
- りゅうちぇるインタビュー 一番大切ぺこりん(1)
- 深田恭子、34歳誕生日に今年3冊目の写真集(1)
- 森山未來が所属事務所から独立(1)
- 押切もえ泣いた!涌井の便箋3枚プロポーズ(1)
- 小栗旬が語る俳優論(1)
- スマスマ後番組 中居が拒否報道社長が否定(1)
- 逃げ恥 新垣結衣主演ドラマ 4話視聴率13.0%(1)
- 鈴木亮平『西郷どん』(1)
- 人気“2.5次元”舞台・ミュージカルが幕張メッセ(1)
- SMAP木村拓哉が女優陣から総スカン(1)
- SMAP25周年ベスト収録50曲決定(1)
- 錦織ストレート勝ちでツアー通算300勝達成(1)
- 華原朋美、長期休養か…(1)
- ザ・クロマニヨンズ 甲本ヒロト 真島昌利(1)
- 岡田結実、ブレークで父娘の仲が微妙に!?(1)
- 林家三平『笑点』で第1子長男の名前募集(1)
- ユーミン SMAPに手紙の思い明かす(1)
- 熱愛報道の夏目三久 きっちり筋を通し信頼獲得(1)
- SMAP解散で“安売り”がはじまるキムタク(1)
- 坂口健太郎“一途男子”『君と100回目の恋』(1)
- 佐藤健「亜人」主演“500億円超”タッグで映画化(1)
- SMAP最後の映像作品に森且行登場(1)
- 元「チェキッ娘」藤岡麻美が結婚(1)
- 藤井フミヤが目黒区内の豪邸 10億円売却(1)
- 矢沢永吉が近藤真彦への楽曲提供を拒否!(1)
- リューク×ピコ太郎がコラボ「PPAP」完コピ(1)
- 「Amazon」CMで優しいパパ好演…吉田悟郎(1)
- 忌野清志郎さん覆面バンド「ザ・タイマーズ」(1)
- IQ246“犯人”成宮寛貴「あっ、織田裕二だ」(1)
- ももち、来年6月でカントリー・ガールズ卒業(1)
- AKB、衝撃の内部暴露…ワガママ横行(1)
- 明石家さんま31年ぶりNHKに本格的な出演(1)
- 体型が全然違う!元アイドルに視聴者が驚愕(1)
- 織田裕二感涙 主演映画公開初日あいさつで(1)
- 有村架純、身も心も茨城の女「んだんだ」(1)
- SMAP香取慎吾 来年9月で引退(1)
- 長友と平愛梨の交際は順調…妹・平祐奈が明かす(1)
- 欅坂46の衣装はどこがアウトなのか“銀色のワシ”(1)
- 元旦「うるう秒」でエンジニア悲鳴(1)
- 菅田将暉、山崎賢人を尊敬映画『溺れるナイフ』(1)
- 加藤綾子が大谷翔平と地方局アナ熱愛報道に大嫉妬(1)
- キムタク、6年ぶりの主演映画「無限の住人」(1)
- 創刊48年で初の重版 「こち亀」最終話掲載(1)
- 「週刊少年ジャンプ」創刊48年で初の重版 「こち(0)
- 元光GENJI・諸星 たけしバイク事故第一発見者(1)
- TBS出水アナがキリマンジャロ登頂に成功(1)
- 手塚治虫「秘蔵」のエロス 遺稿を初公開(1)
- 「東京ドラマアウォード2016」授賞式(1)
- 香取慎吾は引退なんて考えていなかった!(1)
- “芸人キラー”徹子を笑わせろ まさかのネタ番組(1)
- ロンブー田村淳、博多駅前の道路陥没事故に遭遇(1)
- 『君の名は。』オスカー候補に名乗り!(1)
- 江口洋介が声優初挑戦 アニメ映画『ひるね姫』(1)
- 日本代表主将長谷部&佐藤ありさ、クリスマスに挙式(1)
- 土屋アンナ、妊娠&新恋人報告「明るく楽しい家庭を(1)
- プロの仕上がり女子高生のナマ生態にマツコ大興奮(1)
- 堺正章「新チューボーですよ!」12・24最終回(1)
- 『べっぴんさん』4人娘、それぞれの魅力(1)
- 校閲ガール--ファッションの見せ方に力を入れる(1)
- 9mm Parabellum Bullet滝善充(0)
- 9mm 滝善充 ライブ活動休止(1)
- 松雪泰子×橋本愛×成海璃子 映画『古都』(1)
- 押切もえ語ったロッテ涌井からの「プロポーズの言葉(1)
- テレ東が大統領選でも伝説パックンの「神対応」(1)
- ドラマやバラエティにと拡大 “下町”コンテンツ(1)
- 顔殴られ入院の椿隆之「仮面ライダー剣(ブレイド)(1)
- 島崎和歌子は“断捨離依存症”?(1)
- SMAPブレイクの功労者、作詞家・森浩美氏(1)
- 博多陥没、タモリが予言!?(1)
- キムタク、TBS新ドラマで主演 竹内結子共演(1)
- 中居のラジオ来年以降は番組名を変更して継続(1)
- 吉井怜&山崎樹範が結婚 ブログで報告(1)
- <朝ドラ>17年後期は大阪制作の「わろてんか」(1)
- モデル・青柳文子、ブログで結婚&妊娠発表(1)
- 織田裕二、有働アナに「カンチ」と呼ばれ…(1)
- 木村と竹内とのキスシーンだけは絶対に禁止(1)
- 紅白司会決まった!相葉雅紀 有村架純(1)
- Wエンジンのえとう窓口、ビフォーアフター婚(1)
- “昭和顔”の女優が軒並みブレイク そのワケとは?(1)
- ピコ太郎、台湾に降臨。空港大パニック!(1)
- 栗山千明「整形でぜんぜん違う人生」NHKドラマ(1)
- さんま「紅白やらない」と明言(1)
- 紅白総合司会に杉浦友紀アナウンサー急浮上…(1)
- キンコン西野の作品が1000万円で売れた(1)
- 香取 解散回避できないなら「アメリカへ行く」(1)
- 世論調査で見えてきた“テレビ東京”らしさって何?(1)
- 「クラシック・ロック・アワード」ペイジが演奏せず(1)
- 東宝シンデレラグランプリに福本莉子さん(1)
- 「SMAP紅白出場」へ、NHKの“本気度”(1)
- 米倉涼子、吉田羊..着こなしには理由があった!(1)
- イエモン 初の紅白出場が内定(1)
- 宇多田、初紅白へ!「とと姉ちゃん」主題歌が縁…(1)
- 平愛梨、関ジャニ丸山 フライデー密会報道を釈明(1)
- フジ マー君住居問題を謝罪(0)
- トリコ ジャンプの人気マンガ次号最終回(1)
- 阿川佐和子63歳、ついに結婚 元大学教授(1)
- ジミー・ペイジ演奏せず 主催者が謝罪…(1)
- 岡田准一のカミカミ報告映画『海賊とよばれた男』(1)
- 男子テニス最終戦(1)
- 紗栄子 30歳誕生日「当てつけ再婚」情報(1)
- “炎上” 「毒舌タレント」の境界線とは?(1)
- 溝端淳平 「破裏拳ポリマー」実写映画化(1)
- フジヤンキース田中将大投手住居問題を謝罪(1)
- ディーン・フジオカ号泣会見の裏で異例の要請(1)
- のん「声優」初主演の大ヒットアニメ 報じられ方(1)
- 『ガキ使』年越し特番、今年は“科学博士” (1)
- 錦織 世界1位のマリーも食う!(1)
- 平原綾香 慢心が感謝に変わった理由(1)
- 宮藤官九郎、2019年大河ドラマの脚本担当(1)
- 小栗旬 ドラマ「代償」完成披露“サイコパス”診断(1)
- 錦織がタイブレークを制し、第1セットをつかんだ。(1)
- 日本テレビ・田中毅アナ、にわみきほと“焼き肉婚(1)
- 三船美佳 疑惑の目高橋ジョージの“粘り腰”(1)
- 錦織、最長試合でマリーに惜敗も「近づいている」(1)
- 菜々緒 ムカツク ・迷惑・不愉快とバッサリ!(1)
- 流行語大賞SMAP解散、ゲス不倫、候補30語発表(1)
- SMAP名作ドラマ・映画をフジテレビで一挙再放送(1)
- 蒼井優8年ぶり主演作「アズミ・ハルコは行方不明」(1)
- 木村文乃が結婚!演技講師と師弟愛(1)
- 桐谷健太が紅白内定 レコ大でも優秀作品賞(1)
- 『真田丸』人気がゲームに波及 『戦国無双』(1)
- 宇多田ヒカル 17年ぶりレコ大候補(1)
- 大島優子ぶっちゃけ「みんなブスだった」(1)
- 能年改め“のん”主役か…19年大河は五輪がテーマ(1)
- 錦織 2年ぶり4強確定 準決勝はジョコビッチ(1)
- 長友&平愛梨 来年1月結婚(1)
- ドクターX裏でとんねるず番組大苦戦(1)
- 20キロ増の松ケン 妻・小雪に好評(1)
- ピコ太郎、紅白からアポ 企画枠での出場見込み(1)
- Chara、紆余曲折の25周年 つらい時期あった(1)
- いとうあさこ 記事を訂正諦めたのではなく“無”(1)
- 【泣き歌化】『PPAP』をクリスマスカバー登場(1)
- 錦織圭、完敗。ジョコビッチが「強すぎた」(1)
- 笑点絶好調 タブーネタを解禁(1)
- 秋元優里アナ、生田竜聖アナとの別居認める(1)
- 相次ぐ女性アイドルの“芸能界引退”の背景(1)
- のん、改名後の心境変化なし「どっちもどっち」(1)
- 道重さゆみ、卒業日の11月26日に復活か(1)
- 清 竜人25、来年6月で解散(1)
- さっしー(指原莉乃)、ディナーショーを開催(1)
- ジョコビッチ 王者マレーを称賛(1)
- 稲垣吾郎「IQ246」で織田裕二と20年ぶり共演(1)
- 細川たかし紅白卒業「世代交代必要」心境を明かす(1)
- 宝塚歌劇 早霧せいな、咲妃みゆ 退団発表(1)
- ピース又吉の小説「火花」マンガ連載決定(1)
- SMAP中居正広vs木村拓哉 激突の危機(1)
- 川口春奈、“結婚”をブログで報告(1)
- 土屋太鳳 最も短いスカートで美脚披露(1)
- 澤田リサと黒木ひなこが卒業&芸能界引退(1)
- 香取慎吾 渡米・引退報道スタッフへの打ち明け話(1)
- 【速報】ショック!広瀬すずが引退会見(1)
- さや姉 ギターと熱愛中 集めた“恋人”は10本(1)
- さや姉 ギターと熱愛中 “恋人”は10本(0)
- オリラジ率いる「RADIO FISH」白組で出場(1)
- 「わたくし、真矢ミキ、軽くうつでした!」(1)
- 高橋ジョージ、三船から「何人くらいと付き合ったの(1)
- KAT-TUN、結成時の6人はいま?(1)
- 安達祐実、『相棒』で女優業再開(1)
- 中谷美紀 外国人男性と夜の西麻布で密着デート(1)
- 『Chef』大コケで天海祐希もフジテレビと絶縁へ(1)
- 和田アキ子 紅白出場ならず!(1)
- PUFFY初紅白 “20周年イヤー(1)
- 『第67回NHK紅白歌合戦』 出場歌手決定(1)
- 夏目と有吉 日刊スポーツがお詫び記事掲載(1)
- “若返り”ディナーショー企画性もバラエティ豊かに(1)
- 妻夫木聡らインフルで舞台4公演中止に(1)
- SMAPは出演交渉中「最後までオファーしていく」(1)
- 紅白に出場しない主なアーティスト(1)
- 石田純一 娘・すみれの復帰は「時間をかけて」(1)
- 中谷美紀、ドイツ人ビオラ奏者と熱愛!(1)
- 堺雅人、真田丸で時代劇では禁断のアドリブ明かす(1)
- TRUSTRICKが活動休止を発表(1)
- 松岡茉優 宮崎あおいと13年越し初対面(1)
- 元・モーニング娘。道重さゆみが芸能活動再開へ(1)
- 橋本マナミ “オトコの人数”を衝撃告白(1)
- イルカ 20年間の介護生活を初告白(1)
- 中居正広の決断! 「SMAPの歌、捨てます」(1)
- (0)
- 太川陽介&蛭子能収『路線バスの旅』卒業(1)
- 紳助さん復帰待ちで「さんまのまんま」2年延長(1)
- 大島優子、透け透けセクシー衣装で登場(1)
- RADIO FISHだけじゃない 歌手で紅白出場(1)
- 長友佑都選手も惚れた平愛梨の神対応(1)
- RADIO FISH 韓国でピコ太郎と対面(1)
- KEIKO小室の誕生日に夫婦2ショットを公開(1)
- 錦織圭がテレビでカトパンに告白…(1)
- 佐々木希、「行列―」ゲスト出演でイジられる(1)
- ニッポン放送「週刊ノースリー部」年内終了(1)
- 薬師丸ひろ子会見最後にサプライズで熱唱(1)
- 紅白、SMAPは過去の映像で登場検討(1)
- 西野カナ マネージャーと腕組み半同棲(1)
- 羽生結弦が完コピ“逃げ恥恋ダンス”動画(1)
- 中居正広を凹ませた唐沢寿明の痛烈なひと言(1)
- V6長野博&白石美帆が結婚発表(1)
- 西野カナ“同せい”報道、所属事務所が否定(1)
- 香里奈 5年ぶり主演ドラマ「嫌われる勇気」(1)
- テレ朝 ベッキーの地上波復帰を明言(1)
- 「iPhone 8に3Dカメラ?」の噂に期待続々(1)
- 米倉涼子 40代向けファッション誌「GLOW」(1)
- X21、新曲は“美少女たちの葛藤”がテーマ(0)
- X21シングル 「鏡の中のパラレルガール」(1)
- AKB次世代エース候補 大和田南那が卒業(1)
- 仮面女子が大阪・ミナミに専用劇場オープン(1)
- 高畑充希と坂口健太郎が熱愛報道「友達の1人」(1)
- 「逃げ恥」20分遅れも大幅UP 自己最高16・1(1)
- GReeeeNが「SONGS」に登場(1)
- 漫画家・荒木飛呂彦氏「ベストドレッサー賞」(1)
- 吉高由里子、5年ぶり映画主演 原作「ユリゴコロ」(1)
- <東京フレンドパーク>6年ぶりに復活(1)
- 脚本冴える「ドクターX」なぜ時事ネタ パロディー(1)
- 『JR SKISKI』“ゲレンデ美女”桜井日奈子(1)
- SMAP NHK会長は紅白出演 チャンスある(1)
- 16年流行語大賞は「神ってる」野球界2年連続(1)
- 文春記者マスク姿で流行語受賞「ゲス不倫」(1)
- 岸谷五朗、香夫人と結婚後ステージ初共演(1)
- 成宮寛貴「事実無根」薬物疑惑報道(1)
- 中村吉右衞門 「鬼平犯科帳」ファイナル(1)
- 第13回 好きな女性アナウンサーランキング(0)
- 「社会を明るくする運動」 パラパラ漫画の鉄拳さん(1)
- 日テレ・水卜麻美アナが4連覇!(1)
- 成宮寛貴に”コカイン吸引”疑惑?(1)
- 諸星&大沢 都内でディナーショーを開いた(1)
- 星野源 体調回復 撮影に復帰しております(1)
- 鈴木亮平、吉高主演『東京タラレバ娘』出演(1)
- SMAP解散 堂本光一の会見報道陣に事前要請(1)
- 高畑充希 本人の口からボロが出ていた(1)
- 西川史子 急性胃腸炎で入院(1)
- 斉藤由貴 長男に「キショ」と言われ「ショック」(1)
- 蒼井優 共演者ドッキリで号泣「泣かされました」(1)
- 「さんタク」も来年正月の放送なし さんま明言(1)
- 『SMAP×SMAP』最終回収録で見えた関係図(1)
- ドラゴンボール超 “ヤムチャ回”で再び野球(1)
- 秋本治氏が4作連載開始のワケ(1)
- KinKi Kids・堂本光一辞めたいなと思った(1)
- 中森明菜 ディナーショーで7年ぶり復活唱(1)
- 劇場アニメ『ポッピンQ』、超最速の本編上映(1)
- きゃりーぱみゅぱみゅ楽曲「SING」劇中歌に(1)
- 銀シャリ第12王者の「M―1グランプリ2016」(0)
- 銀シャリ第12代王者M―1グランプリ2016(1)
- ネット動画の後追い蔓延 年末の風物詩(1)
- 「君の名は。」邦画収入歴代2位(1)
- 石原さとみ「地味スゴ」クランクアップで涙(1)
- くりぃむ有田哲平が結婚!「しゃべくり」で電撃発表(1)
- スマスマ最終回は12月26日 5時間の特番(1)
- 実写映画化 「銀魂」ビジュアル初披露(1)
- ほっしゃん。の芸名でも活躍した、星田英利が引退(1)
- 女優・及川奈央、41歳一般男性と結婚(1)
- BPO、TBSバラエティー番組に「放送倫理違反」(1)
- のん主演『この世界の片隅に』観客動員4位(1)
- 星田英利 引退撤回「続けさせてもらおうと」(1)
- 山下智久、事務所との決裂危機を救ったあの人物(1)
- 坂本龍一が「レヴェナント」でグラミー賞ノミネート(1)
- 乃木坂46 橋本奈々未、来年2月に卒業公演 (1)
- 【紅白】タモリ&マツコ・デラックスがゲスト出演(1)
- 土屋太鳳 佐藤健と初の恋人役映画「8年越しの花嫁(1)
- <べっぴんさん>ヒロインの娘さくら役に井頭愛海(0)
- 「べっぴんさん」 ヒロインの娘さくら役に井頭愛海(1)
- 浜田雅功 声帯炎で「笑ってはいけない」会見欠席(1)
- 長渕剛 FNS版「乾杯」でマスコミ批判 (1)
- 松山ケンイチ、家族の大切さ語る(1)
- 大谷亮平が不倫劇初挑戦 「逃げ恥」で人気上昇(1)
- 『2016タレントCM起用社数ランキング』(1)
- 人気シリーズ「相棒」5代目に 「濱田岳」(1)
- 幸四郎 親・子・孫三代が同時襲名(1)
- 『進撃の巨人』初の舞台化が決定 (1)
- 5人そろうのは最後?「ビストロSMAP」タモリ(1)
- 成宮寛貴が芸能界引退、所属事務所が発表(1)
- 映画「ザ・スライドショー…」来年2月公開(1)
- 『第12回 好きな男性アナウンサー』日テレ桝アナ(1)
- 「ドクターX」第9話は22・6%“桁違い”(1)
- 紗栄子、幸せオーラ全開(1)
- ロッテ涌井&押切もえ ハワイ挙式(1)
- 5000万フォロワーのチャンネル削除を予告(1)
- 覚える力を上げる「ストーリー記憶法」(1)
- モーニング娘。札幌公演が悪天候で中止(1)
- ピコ太郎 初単独イベントに1万人(1)
- 関ジャニ大雪で混乱の中札幌ドーム公演(1)
- 堺正章がヒロミに もう1回干すぞ(1)
- ジャニーズ事務所 次の結婚もV6メンバー!?(1)
- ROLLYの札幌公演も延期に 天候不良の影響(1)
- 羽生結弦 史上初4連覇!(1)
- お笑いコンビの相席スタート、M-1最下位(1)
- 『真田丸』堺雅人 全50回振り返る(1)
- 師走恒例の今年の漢字は「金」(1)
- TBS伊藤隆佑アナ結婚(1)
- 嵐が「アラおめ!~拍手の嵐~」発表会に出席(1)
- 美山加恋 もう二十歳!元子役・大活躍(1)
- テニミュの越前リョーマ役・柳浩太郎 卒業(1)
- 綾瀬はるか 新作映画「本能寺ホテル」(1)
- 「SMAP崩壊の衝撃的瞬間」“オキテ破り”の激白(0)
- 「SMAP崩壊の衝撃的瞬間」「SMAP崩壊の衝撃(0)
- 週刊文春記者が“オキテ破り”の激白!(1)
- 【モー娘】対照的な新メンバー2人(1)
- ベッキー完全復帰へ在京キー局レギュラー決定(1)
- 年間TV出演本数、国分太一が史上初3連覇(1)
- 上川隆也、DAIGO日本アニメ100年を振り返る(1)
- ローラ ミラ・ジョボビッチと超セクシードレス競演(1)
- 香川照之、離婚6年間休み無しで夫人とすれ違い(1)
- ショーンKにオファー続々も傷は癒えず(1)
- 2016年度CM好感度、auが2連覇(1)
- 「歯を溶かす」危険高い飲み物リスト10(1)
- 『カインとアベル』ワースト記録更新を後押し?(1)
- 米倉涼子 メロン150万円超の大盤振る舞い(1)
- ベッキー、LINE会見でCM再起用に感無量(1)
- 片岡鶴太郎「125歳まで生きられる」健康法(1)
- ロザン宇治原史規さん センター試験で失神…(1)
- 小説 夜は短し歩けよ乙女 劇場版アニメに(1)
- SMAP中居正広がパーソナリティ、ラジオ番組(1)
- 稲垣吾郎 SMAPの冠から外し「編集長」(1)
- 「ジョジョ」1億冊を突破ジャンプ史上6作目の快挙(1)
- 西内まりや フジテレビ月9初出演で初主演(1)
- “神ってる”神木隆之介 引きが強い俳優(1)
- “神ってる”神木隆之介(0)
- 木村拓哉、来年もラジオ名変更せず(1)
- 元SKE48 松井玲奈「アイドル辛かった」(1)
- 星野源 現実でもガッキーにメロメロ(1)
- 大島優子 『東京タラレバ娘』小雪役違い自認(1)
- 女性タレントYが離婚!?井上公造氏(1)
- 中居正広もラジオ新番組名からSMAPはずす(1)
- SMAPのマンネリと進化を支えた“スマスマ”(1)
- 錦織圭フィアンセ「チームから総スカン」(1)
- ピコ太郎、新曲が大ウケPPAPの10倍面白い(1)
- 「ビストロSMAP」最後のゲストはタモリ(1)
- あふれる「真田丸ロス」感謝と惜しむ声(1)
- 林家三平の長男を「柊乃助」と命名(1)
- 小田和正、宇多田と歌った 「クリスマスの約束」(1)
- 元テレ朝・徳永有美アナ「AbemaTV」番組復帰(1)
- 「真田丸」終幕 三谷が明かすラストシーン秘話(1)
- SMAP解散で“中居派”結集の新事務所(1)
- 井上正大がジェイミー夏樹と結婚 (1)
- 『第67回紅白歌合戦』曲目発表(1)
- HKT48若田部遥が卒業発表(1)
- 「なんでも鑑定団」最大の発見!世界で3点(1)
- SMAP 100%ない NHK紅白に一転、出場へ(0)
- SMAP NHK紅白に出場へ(1)
- 敵失、新視聴率…「逃げ恥」が引いた5つの幸運(1)
- 男性が選ぶ“なりたい顔” ディーン・フジオカ(1)
- 櫻井翔主演新春ドラマに妻役長沢まさみ(1)
- 二宮和也と伊藤綾子アナの近況(1)
- 「逃げ恥」最終回20・8%!初の大台超え(1)
- 桂歌丸が退院「体調もう大丈夫」(1)
- 堺雅人、演技参考は「無双」か「BASARA」か(1)
- SMAP 最後のアルバム発売(0)
- 『第67回NHK紅白歌合戦』ゲスト審査員発表(1)
- 野口五郎、デュエットアルバム女性歌手とコラボ(1)
- SMAP 最後のアルバム発売 初日で前作超え(1)
- 【Mステスーパーライブ】星野源が「恋」初披露(1)
- 上田まりえフリーアナ、来年2月にも結婚(1)
- 菅田将暉が歌う、サッカー日本代表応援楽曲(1)
- 第10回女性が選ぶ“なりたい顔” 石原さとみ(1)
- ビスチェな長澤まさみ、『キャバレー』が追加公演(1)
- 識者が語る「アイドル」SMAPが残した物(1)
- 林原めぐみ×椎名林檎、アニメ『昭和元禄落語心中』(1)
- ピコ太郎 紅白企画枠で出場決定(1)
- ぐるナイ「ゴチになります!17」クビは柳葉敏郎(1)
- SMAP意志固く…紅白出ない!(1)
- 長友佑都 アモーレ平愛梨とイブに婚約会見(1)
- ももクロが幕張メッセで真冬なのに常夏ライブ(1)
- 「今月結婚します」宣言のTBS笹川アナ(1)
- 長友佑都&平愛梨が来年1・29結婚(1)
- 三代目JSB、MAKIDAIら事故にコメント発表(1)
- 漫画家・うすた京介氏、ドラマ初出演『俺のセンセイ(1)
- <嵐>年間音楽ソフト総売り上げ4年連続1位(1)
- 岡本夏生を独占直撃 テレビは“自主退学”(1)
- 『新チューボーですよ!』最終回は星三つ (1)
- SEKAI NO OWARI ライブ映像公開(1)
- ノンスタ石田「明石家サンタ」名乗っただけで合格(1)
- 田中圭写真集「KNOWS」発売イベントを行った(1)
- 千原ジュニア、新婚旅行でギックリ腰になっていた(1)
- witter影響力世界7位のJKT48仲川遥香(0)
- Twitter影響力世界7位のJKT48仲川遥香(1)
- 「第67回NHK紅白歌合戦」曲順発表(1)
- MAKIDAI 全治2~3カ月 事務所が発表(1)
- 羽生結弦、世界選手権代表入り(1)
- テレ朝・青山アナ 報道キャスター初挑戦(1)
- 杏、映画「オケ老人」御礼イベント出席(1)
- NHK紅白 武田真一アナが「恋ダンス」披露か(1)
- Dream5、年内で現メンバーでの活動終了(1)
- 第67回NHK紅白歌合戦出場歌手の曲順が発表(1)
- 宇多田ヒカル「紅白」はロンドンから中継(1)
- スマスマ最終回23・1%で有終の美(1)
- SMAP、スマスマ最終回でも生出演できない事情…(1)
- 「逃げ恥」真野恵里菜「お泊まり恋ダンス」のお相手(1)
- 佐藤健がイブを共に過ごしたお相手とは…?(1)
- 安田美沙子さん夫が不倫 文春砲が報じた(1)
- 香取慎吾 ブログ「SD慎語事典」休刊 (1)
- <NHK>コミケに出展し続ける理由(0)
- 嵐・松本潤「裏切りの4年恋人」をスクープ撮(1)
- 日本最大の同人誌即売会(コミケ)(1)
- 役所広司×池井戸潤氏連ドラTBS系「陸王」タッグ(1)
- いきものがかり水野、紅白パス持参で無事入館(1)
- 宮沢りえ 役作りで減量「ビールが美味しかった」(1)
- SMAP質問禁止!紅白リハ“ピリピリムード”(1)
- 【紅白リハ】菊池「SMAPは永遠にSMAPです」(1)
- ベッキー&乙武氏、元旦『ワイドナショーSP』出演(1)
- SMAP稲垣 ラジオ最終回でメンバーの思い代弁(1)
- 「おぎやはぎ」矢作が結婚報道各社へのFAXで発表(0)
- 「おぎやはぎ」矢作が結婚(0)
- 「おぎやはぎ」矢作が一般女性と結婚(1)
- 有吉弘行の「妊娠・結婚」騒動に対する制裁(1)
- YOSHIKI、コンサート中止に対し、無料ライブ(1)
- 米倉涼子が協議離婚成立を発表(1)
- 『スマスマ』最後の写真撮影はメンバーから提案(1)
- 木村拓哉 解散前最後のラジオTOKYO FM(1)
- <日本レコード大賞>西野カナが大賞初受賞(1)
- ぺこ&りゅうちぇる、結婚しちゃった~(1)
- AKB「総選挙」バケの皮はがれる(1)
- YOSHIKIが香港から帰国 本番前リハーサル(1)
- ナイナイ岡村隆史の車がぶつかった相手は...(1)
- 読者の皆様、新年あけましておめでとうございます。(1)
- 中居正広 解散前最後のラジオでメンバー名を絶叫(1)
- 広瀬すずが真剣交際!イケメン俳優成田凌(1)
- 臼田あさ美、オカモトレイジと春にも結婚(1)
- 高畑充希、土屋太鳳 松坂桃李JRAのCMキャラに(1)
- 解散SMAPへ タモリ直筆メッセージ(1)
- フジ“昼の顔”斉藤舞子アナ 同局社員と元日婚(1)
- 重傷のMAKIDAI 体調回復を報告(0)
- 「EXILE」のMAKIDAI 体調回復を報告(1)
- 柴咲コウ、「おんな城主 直虎」初主演も重圧なし (1)
- GACKT個人連勝記録48に不敗継続で今年も無双(1)
- 紅白裏「ガキ使」いかに強いか他局は2桁遠く (0)
- 明石家さんま 本番中にADの携帯着信音(1)
- 大杉漣&渡辺直美が『ゴチ』新メンバー(1)
- 紅白裏「ガキ使」いかに強いか他局2桁に届かない(1)
- サバンナ高橋&あ~ちゃんラブラブ渡米(1)
- SMAP解散の大みそか4人と森で打ち上げ(1)
- 剛力彩芽、新年晴れ着インタビュー(1)
- 菜々緒が語る悪女キャラのメリット(1)
- 2017年元旦さだまさし完全和風『PPAP』公開(1)
- 【速報】錦織圭/D・ティエム ダブルスで金星(1)
- 17年ブレーク芸人はカミナリ(1)
- SMAP ファンクラブ会員へ“最後の言葉”(1)
- 田中理恵さん ブログで結婚報告(1)
- 恒例初詣に訪れたジャニたちの私服姿が個性的(1)
- 【速報】錦織 ダブルス4強ならず(0)
- 高島彩アナ、テレ朝ニュース情報番組キャスター起用(1)
- 】錦織 シングルス 逆転でベスト8進出(0)
- 【速報】錦織 シングルス逆転でベスト8進出(1)
- いきものがかり「放牧宣言」 活動10年の節目(1)
- 声優の立花慎之介&高梁碧が結婚(1)
- 渡辺直美が語る 海外でウケた理由、2017年抱負(1)
- 木村抜き“SMAP解散式” 開催した深いワケ(1)
- 安室奈美恵「50代音楽プロデューサーとの親密写真(1)
- いきものがかり水野、“放牧宣言”の由来明かす(1)
- 【速報】錦織 ストレート勝ちで2年ぶり4強、(1)
- ギターウルフからベース&ボーカルのU.Gが脱退(1)
- 草なぎ剛主演ドラマ「新しい気持ちで頑張りたい」(1)
- 影の年間視聴率1位 高瀬耕造アナとは(1)
- 「新人」木村拓哉SMAP解散語る 17年初ラジオ(1)
- 田畑智子、半同棲中の岡田義徳と結婚報道(1)
- 夢みるアドレセンス山田朱莉 活動自粛(1)
- 錦織、バブリンカにストレート勝ち!決勝進出(1)
- “インテリ女優”村井美樹が4歳年上の会社員と結婚(1)
- 高橋真梨子 体重33キロ以下だった(1)
- 元光GENJI 大沢樹生 解散のSMAPを気遣う(1)
- 西川史子 8日「サンジャポ」復帰!(0)
- 西川史子 8日「サンジャポ」復帰(0)
- 西川史子 8日「サンジャポ」復帰(1)
- SMAP“解散式”週刊誌に撮られたウラ(0)
- なぜ情報は漏れた? SMAP“解散式”(0)
- SMAP 慰労会 撮られたウラ(1)
- 中居正広「めちゃ イケ」サプライズ出演で騒然(0)
- 中居正広「めちゃイケ」サプライズ出演(1)
- ピコ太郎 今年最初の新曲発表!(1)
- きゃりー「無関係」ツイッターで三角関係を完全否定(1)
- 新ドラマ主演木村拓哉インタビュー (0)
- 木村拓哉インタビュー「ものづくり」を語る(1)
- 西内まりや、海外留学蹴って月9初主演(1)
- 伊勢谷友介 松葉つえ姿に会場静まり返る(1)
- 錦織 フルセットの末惜敗…(1)
- 爆問・田中、妻の山口もえ妊娠発表喜び会見(1)
- SMAP辞退にタモリが抵抗…(1)
- 沢田研二、歌詞忘れ土下座謝罪 正月ライブ(1)
- 氣志團、19年ぶりに初代4人で演奏(1)
- 草なぎ&香取 ラジオ「しんつよ」でキムタク曲(1)
- 『おんな城主 直虎』初回、子役の熱演に反響(1)
- 連続ドラマ「カルテット」松田龍平ワールド全開!(1)
- トミカが史上初のテレビアニメ化(1)
- りゅうちぇる 「行列」で藤田ニコルに辛らつ(1)
- 中居正広「やること全く変わらない」解散後初ラジオ(1)
- SMAPベストが3週目でミリオン達成(1)
- プロが選んだ『声優総選挙』1位は山寺宏一(1)
- 元小室ファミリーアーティストtohko(1)
- テレビ東京・紺野あさ美アナ、結婚を発表(0)
- テレビ東京・紺野あさ美アナ、結婚を発表 (1)
- 斎藤工『ガキ使』反響に苦笑(0)
- 斎藤工『ガキ使』反響に苦笑 東京・赤城神社(1)
- 志穂美悦子「カメラが大きな存在」夫・長渕剛(1)
- キムタクが草なぎにあげたモノ 3種類のピック(0)
- キムタクが草なぎにあげた3種類のピック(1)
- 鈴木砂羽 出演舞台が初日延期に 代役おらず (1)
- 長澤まさみ「稽古場と同じ気持ちで」「キャバレー」(1)
- 武田鉄矢、3年B組卒業生との交流に刺激(1)
- Perfume“あ~ちゃん” 加藤諒 声優初挑戦(1)
- 星野源「恋」春のセンバツ入場行進曲に決定(1)
- 大みそか中居ラジオ、5000通ハガキ届く(1)
- 「乃木坂46」生駒里奈に「矢口2世」の声(1)
- 三浦友和 百恵さん結婚引退決意に「慌てた」(1)
- 松田翔太、紅白熱唱の桐谷健太を絶賛(1)
- 宇多田楽曲 全米iTunes2位の快挙(1)
- AAA伊藤千晃、結婚&妊娠発表 グループ卒業(1)
- 木村拓哉焼き肉呼ばれていた、決別心機一転(1)
- 袴田吉彦、妻・河中あいと別居「軽率な行動」(1)
- セカオワSaori&俳優・池田大が結婚(1)
- 上戸彩「年越しは1人ぼっちで」(1)
- 上戸彩娘を寝かしつけた後「年越しは1人ぼっちで」(0)
- V6にあったグループ内“格差”、TOKIOも(1)
- HKT48の魅力 センター固定せず、抜てき(0)
- HKT48の魅力 センター固定せず(1)
- Zeebra、中学校でラップ授業 ヒップホップ(1)
- 小泉今日子、鬼嫁役は「完全にミスキャスト」(1)
- ANZEN漫才 恩人・ウド鈴木とのエピソード語る(1)
- 臼田あさ美とオカモトレイジが結婚(1)
- 元SMAP4人移籍「任せます」ジャニー社長初言及(1)
- SMAPファンクラブ会費を返金へ(1)
- 島田紳助さんの近況を兄弟子・洋七が語る(1)
- 木村拓哉、フレンドパーク反省も松ケンがフォロー(1)
- 春風亭昇太 噺家なのに「しゃべらない」演技(1)
- 華原朋美、馬術国内大会で優勝の快挙(1)
- LAGUNA MUSIC FES.2017開催(1)
- YOSHIKI、カーネギーホールでコンサート(1)
- 「PPAP」を国立劇場が真面目に和風アレンジ(1)
- さんま 豪州からの帰国便でたけし遭遇(1)
- 夏目三久「あさチャン!」降板 女優に本格転身(1)
- 平野ノラが明かす バブル女キャラ(0)
- 平野ノラが明かすバブル時代女キャラ(1)
- 窪塚洋介、10年以上テレビドラマに出ない理由(1)
- 木村拓哉主演「A LIFE」初回好発進14・2%(1)
- 松本伊代と早見優 線路で記念撮影 謝罪(0)
- 松本伊代・早見優 線路で記念撮影 ブログで謝罪(1)
- 錦織圭、全豪7年連続初戦突破も格下に苦しむ(1)
- 浅川 早乙女 松永“2代目週プレ3姉妹”(1)
- 日本アカデミー賞優秀賞発表 『怒り』が最多受賞(1)
- 浅田舞 アイス舐めデートのお相手は(1)
- ベッキーがマニュアル車運転を自慢もまた嘘ついた?(0)
- ベッキーマニュアル車運転を自慢嘘ついた?(1)
- 佐々木希 アンジャッシュ渡部建決意の婚前同棲(1)
- 堤真一の信念 「きっと自分に返ってくる」(1)
- 稲垣吾郎、ラジオレギュラー4月以降も継続(1)
- 歌手の俳優デビュー、成功者の共通点とは?(1)
- 水谷豊 成宮寛貴氏に関する質問に沈黙(1)
- 千原ジュニア「ビビット」途中退席「軽い胃腸炎」(1)
- つんく♂さん、声を取り戻していた 食道発声法(1)
- ディズニー・ヒロイン声優に無名の新人を抜てき(1)
- 野田洋次郎(RADWIMPS)のソロプロジェクト(1)
- 錦織、3回戦進出日本人サポーターに感謝(1)
- 君の名は。北米上陸「RADWIMPS」英語歌詞(1)
- ピコ太郎 3月6日に武道館でライブ開催(1)
- 桂歌丸、笑顔で退院「少し息苦しさはありますが」(1)
- SMAP独立? 飯島元マネジャーが新会社代表に(1)
- 「火花」Netflixドラマが異例のNHKで放送(1)
- 木村拓哉 「菜々緒を起用したかった」理由(1)
- AKB48 16期研究生が単独コンサート(1)
- 誰?まるで別人!大人りゅうちぇる(1)
- 宇多田ヒカル、アルバムすべてでミリオンを突破(1)
- キンコン西野絵本「えんとつ町のプペル」無料公開(1)
- 童謡「森のくまさん」替え歌CD販売中止要請(1)
- 松本人志が「BIG3より羨ましい」と評価した芸人(1)
- 鶴瓶 福山&吹石“即席セッション”に仰天(1)
- 橋本マナミ あとがなかった27歳のときの決意(1)
- 米倉、ブロードウェーで「CHICAGO」主演(1)
- ONE OK ROCKの最新アルバムが爆売れ(1)
- 白石麻衣、話題の写真集の先行カット解禁(1)
- 若田部遥HKT48卒業インタビュー(1)
- 錦織圭、ストレート勝ちで16強進出 全豪オープン(1)
- SMAPのサイト1月末で閉鎖へ(1)
- ジャニーズ曲、年間トップ10入り実質ゼロ異常事態(1)
- 日テレドラマ話題の“左江内ダンス”誕生秘話(1)
- 石塚本人が否定“ホンジャマカ仲が悪い”噂はウソ!(1)
- 内田恭子、男に拉致されかけた恐怖体験を激白(1)
- 中村蒼 一般女性との結婚を発表(1)
- V6坂本、トニセン最後の独身に「誰か助けて〜」!(1)
- 窪塚&浅野舞台あいさつで“べた褒め”合戦(1)
- 欅坂46キャプテン菅井友香、副キャプテン守屋茜(1)
- グリーンボーイズ、Mステ初出演(1)
- 谷原&新川が『ブランチ』3月卒業(1)
- 童謡「森のくまさん」問題 嘉門達夫が語る(1)
- 松ちゃん“確執騒動”角田がドタキャン!?(0)
- 松本人志“確執騒動”角田がドタキャン!?(1)
- X JAPANがゴジラ退治したワケ(1)
- 錦織 フルセットの末フェデラーに屈し4回戦敗退(1)
- 有吉弘行 フォロワーに別れ「皆様さようなら」(1)
- Nissy(AAA西島隆弘)横浜アリーナ追加公演(1)
- 木村拓哉主演「A LIFE」第2話は14・7%(1)
- 動画「niconico」「文春砲」ついにドラマ化(0)
- ニコニコ動画 「文春砲」ついにドラマ化(1)
- 江角マキコ芸能界引退(1)
- 広田レオナにイケメン俳優との不倫同棲疑惑(1)
- 女優・笹本玲奈、35歳一般男性と結婚(1)
- 展開flumpool山村隆太に「かっこよすぎる」(1)
- “充電”終えたKAT-TUNが4月から再始動か(1)
- 「王様のブランチ」アンジャッシュ渡部&佐藤栞里(1)
- スター・ウォーズ最新作「ラスト・ジェダイ」(1)
- 中居正広、6月独立 元マネジャーらと新事務所設立(1)
- 銀シャリ語る「漫才=会話」やねん(1)
- 新フジ月9、「全員素人で異常な光景」酷評続出(1)
- 中居、入院していた 気管支炎&肺炎(1)
- 太田光、江角マキコへ以前にツッコミ「顔面蒼白」(1)
- 「iOS 10.3」ベータ版がリリース(1)
- 佐々木希と渡部建が2月に結婚発表か(1)
- 森且行 初めて語った“5人への思い”(1)
- アンジャ渡部建 “婚前同せい”報道を否定(1)
- 江角マキコ芸能界引退に疑問 井上公造氏(1)
- ワンオクTaka、日本人ファンに「我慢の限界」(1)
- 中山優馬が大竹しのぶの兄に ミュージカル(1)
- フジ『ノンストップ!』、広田レオナに謝罪(1)
- COWCOW善し離婚へ 所属事務所 昨年夏に合意(1)
- 江角マキコ 不倫疑惑に「あり得ない」(1)
- 巨大ロボットアニメ『マジンガーZ』 映画化(1)
- 大地震がくる!? 日本全国「最危険地帯」とは(1)
- 米倉涼子 離婚後初の公の場映画「ラ・ラ・ランド」(1)
- 「Paix2(ぺぺ)」刑務所のアイドルの16年(1)
- 上戸彩、映画「昼顔」妖しいポスター初公開(1)
- もはや人気も主役級、バイプレイヤー特需(1)
- FFで父さんは光の戦士になった実写ドラマ(1)
- 8・6秒バズーカー・はまやねん 不倫は「誤解」(1)
- 麻木久仁子さん、闘病生活を振り返る ある日突然(1)
- 元・モーニング娘。の道重さゆみが3・19公演開催(1)
- 水原希子「日本人的な部分ある」波紋広げたワケ(1)
- 正広の「白髪解禁」は独立への布石!?(0)
- 中居正広の「白髪解禁」は独立への布石!?(1)
- 紺野あさ美が寿退社、ブログで「家庭優先させたい」(1)
- 中居司会番組3本目ゴールデン 進出する (1)
- 小説『夫のちんぽが入らない』大反響(1)
- Eテレ トークバラエティー「ねほりんぱほりん」(1)
- 伝説のリポーター乱一世 芸能界から干された失言(1)
- 斎藤工「あの芸を選んだ理由」に大反響(1)
- 佐々木蔵之介が観客に名刺差し出す大サービス(1)
- 井上公造氏、大物女優「N」が6月結婚(0)
- 井上公造氏、大物女優「N」が6月結婚予言(1)
- 新妻聖子が外資系会社員と熱愛(1)
- 「大河ドラマ」時代考証者が「男性説」に反論…(1)
- ハーフ枠から“いち抜け”したローラ 好感度(1)
- 平愛梨と長友佑都が入籍(1)
- コンビ「相席スタート」「ブスでもモテる」山崎ケイ(1)
- さんまが若手芸人に叩かれスタジオ騒然(1)
- 25年のベテラン脚本家が語る“元SMAP”の役者(0)
- 25年ベテラン脚本家が語る“元SMAP”の役者力(0)
- ベテラン脚本家が語る“元SMAP”の役者力(1)
- 熱愛が発覚したテレビ朝日・森葉子アナ(1)
- 重傷のMAKIDAI 31日「ZIP!」で復帰(1)
- 中居退院で思い出す、24年前の「肺炎」は記者4人(1)
- フェデラー 世界ランクTOP10返り咲き(1)
- 「上戸彩」さわやか水色ワンピで美脚すらり(1)
- TBS系の情報番組「ビビット」で“放送事故” (1)
- 次期朝ドラ「ひよっこ」東京編キャスト発表(1)
- 指原莉乃、“秋元康超え”宣言で批判浴びて釈明(1)
- 向井理、祖母の著書を念願の映画化(1)
- 過去最低の13.9% 木村拓哉 A LIFE(1)
- 仲間由紀恵「難しい」テレ朝ドラマで初の殺され役(1)
- なすなかにし&梅小鉢、結婚に出産!おめでたい報告(1)
- 西内まりや主演の月9 第2話は6・9%(0)
- 西内まりや主演の月9ドラマ 第2話は6・9%(1)
- お笑い芸人と脚本家のバカリズム(1)
- 桑田真澄氏次男・Matt激白、(1)
- 海原やすよ 脳の動脈瘤手術から復帰(1)
- たけしが分析「SMAPでこれから誰が生き残るのか(1)
- おぎやはぎ矢作 急展開の結婚に平謝り(1)
- 平愛梨、長友が婚姻届記入せずイタリアに行き大あわ(0)
- 平、 長友が婚姻届記入せずイタリアに行き大あわて(1)
- 佐々木蔵之介 ドイツ ロケ2日後にテロ事件(1)
- 桜田淳子、4月に3年4カ月ぶりステージ復帰へ(1)
- 松田龍平の「脚本読んでない」発言に大泉洋が仰天(1)
- NHK春から“美女シフト”!井上あさひアナ復帰(1)
- パーマ大佐「森のくまさん」騒動 合意成立(1)
- HKT指原 MC番組ゴールデン昇格で 女版・中居(0)
- HKT指原 MC番組ゴールデン昇格 女版・中居(1)
- 大原櫻子ファン、新CMに落胆「公開処刑でしょ」(1)
- 「逃げ恥」続編話が浮上!flumpool山村爆死(1)
- 井上真央を追い込む前途多難な日々(1)
- 勘九郎の妻 前田愛が初めて語る夫(1)
- 優香 結婚後初の公の場で幸せいっぱい(1)
- 河北麻友子「美少女コンテスト」は遊び半分(1)
- 新垣結衣&星野源『逃げ恥』2ショット再び(1)
- Perfume 主題歌MVに吉高由里子友情出演(1)
- 「ダウンタウンなう」2度目の“転機” 正解の声(1)
- 元乃木坂46市来玲奈、日テレアナ内定 グループ初(1)
- 成田凌 知名度急上昇、“黄金世代”俳優から刺激(1)
- <相棒>スピンオフドラマ「裏相棒」8年ぶり復活(1)
- 故・ヤマグチノボルのラノベ「ゼロの使い魔」完結(1)
- 幹てつや、改名し9年ぶりピン活動(1)
- マツコ「民度が低い!」青山愛アナを猛批判(1)
- 桐谷美玲新ドラマ「放送前から不評」のワケ(1)
- 岡副麻希アナが強烈な天然ボケ(1)
- 色褪せない“宝塚ブランド” 卒業生の進路も多様化(1)
- “新妻”平愛梨が全仕事終了「荷造りやご挨拶回り」(1)
- 中村倫也「左江内氏」で魅せる軽妙さ(1)
- 足立梨花、JK制服姿に自虐「もうダメですよ!」(1)
- 宇多田ヒカル、JASRAC方針に反応(1)
- 木村拓哉 ニックネームについてトークを展開した(1)
- 中居、ラジオ乱入の鶴瓶にトークのダメ出し(1)
- 映画「銀魂(ぎんたま)」堂本剛の“高杉晋助”(1)
- TOKIOの城島茂 独自キャラ確立(1)
- 田中裕二“もえの過去を知る女”の発言に動揺(1)
- 大塚 愛、音楽やめたいと葛藤も…脱「さくらんぼ」(1)
- のん「感動」ヨコハマ映画祭で審査員特別賞を受賞(1)
- “カミナリ”あえて地元ネタを盛り込まない(1)
- 前田敦子 棒演技”以上に問題視される勘違いぶり(1)
- 石川恋 超絶美髪にドキッ!イメチェン新ヘア披露(1)
- 舞台『進撃の巨人』キャスト&スタッフ発表(1)
- 橋本奈々未「今までありがとう」乃木坂ラスト握手会(1)
- 綾野剛現代版「フランケンシュタイン」でドラマ主演(1)
- 「犬夜叉」舞台化!犬夜叉役は金爆の喜矢武豊(1)
- タッキー、白髪染めCMキャラクター起用(1)
- ピコ太郎、ジャスティンと遂に念願の初共演(1)
- キムタク主演「A LIFE」第4話が12・3% (1)
- 西内まりやとflumpool山村が月9爆死で喧嘩(1)
- ディーン・フジオカが4月スタート ニュースの顔に(1)
- GReeeeN、7年2ヶ月ぶりにアルバム首位(1)
- 益若つばさ Fukaseと再婚「まだないです」(1)
- 会いに行ける演歌歌手、元AKB・岩佐美咲(1)
- 北村一輝「なかなかの地獄だった」17歳の頃(1)
- 「PとJK」亀梨「セクシーさ、出ちゃってた?」(1)
- 「カルテット」家森諭高 切ない涙に心掴まれる(1)
- 佐々木希、新CMブラショット披露「形もきれいで楽(1)
- 上戸彩 夫HIROと「絆のLA家族旅行3泊5日」(1)
- miwaにイラつく女性たち「共演イケメンと熱々」(1)
- 『イッテQ』10周年、強みは総合力 内村光良(1)
- 『嵐にしやがれ』紹介『生銅鑼焼』(独自のどら焼き(1)
- 広瀬アリスがイケメンプロスポーツ選手と交際(1)
- 松田龍平、妻・太田莉菜に出て行かれ驚き呆然(1)
- 大竹しのぶ「寝てたんでしょ」司会大泉洋を一刀両断(1)
- 中居正広 USJで気付かれず「解散すると気付かな(0)
- 中居正広 USJ「1人も(気付かれなかった)」(1)
- ビートたけし、笑いの審査しない訳を説明(1)
- 女子中高生に人気の“TTポーズ”生んだTWICE(1)
- 日テレ久野静香アナが“肉肉”婚 お相手は一般男性(1)
- 「東京タラレバ娘」大島優子の不倫相手役・田中圭(0)
- 大島優子の不倫相手・丸井役・田中圭がやばい(1)
- 新生月組・珠城りょう&愛希れいかが博多座公演(1)
- 野村周平が試写会で モテ自慢!? バレンタイン(1)
- アニメ「シティーハンター」のエンディングテーマ(1)
- 松本伊代、早見優が書類送検 当該番組はお蔵入り(1)
- Suchmosとホンダが証明したCMタイアップ(1)
- 内村光良が手越祐也にカチン!現場がシ~ン(1)
- 天海祐希“キントリ”25センチ髪バッサリ(1)
- 草彅剛「嘘の戦争」視聴率5週連続2桁をマーク(1)
- 月9ドラマ『突然ですが、明日結婚します』7.6%(1)
- 平野ノラ 交際5年会社員彼氏のTV公開求婚成功(1)
- 島袋寛子&早乙女友貴SPEED婚(1)
- 芦田愛菜、超名門私立中に合格1日12時間の猛勉強(1)
- 相棒-劇場版IV 水谷豊、 反町隆史に4代目感謝(1)
- 木村拓哉と草なぎ剛に明暗、今井舞がバッサリ(1)
- SKE48 2ndアルバム『革命の丘』発売記念(1)
- セブンティーンの人気モデルが映画でNGに挑戦(1)
- MAKIDAI、三代目JSBツアーで電撃復帰(1)
- 星野源のメッセージにキュン死続出(1)
- 明石家さんま「君の名は。」舞台に「笑ってしもた」(1)
- 相葉雅紀が2年ぶり月9ドラマ「貴族探偵」主演(1)
- 乃木坂46「憧れ」の地位確立で人材集める好循環(1)
- <アカギ>2018年2月で27年の歴史に終止符へ(0)
- <アカギ>2018年2月で27年の歴史に終止符(0)
- アカギ 2018年2月で27年の歴史に終止符(1)
- 松本人志、三又又三との絶縁報道に言及(1)
- チュート徳井 下田美咲の結婚決め手は「床上手」(1)
- 早見優 伊代に自分から写真撮影持ちかけた(1)
- 満島ひかり、Folder時代も女優の糧に(1)
- <ピース又吉>「火花」に続く2作目は恋愛小説(1)
- 「イッテQ!」今度は番組歴代6位22・2%(1)
- 島袋寛子&早乙女友貴が結婚報告(1)
- 河瀬直美×永瀬正敏、ラブストーリー映画『光』(1)
- “共演者キラー”蒼井優 石崎ひゅーいとの交際(1)
- 視聴率回復の『A LIFE~愛しき人~』13.9(1)
- テレ朝「ぶっちゃけ寺」突然の終了(1)
- 生田斗真 節分の夜も2人で…恋人女優(1)
- CHEMISTRYがYouTube公式チャンネル(1)
- フジテレビ月9史上最低を更新(1)
- 『相棒』が及川、六角ら卒業組投入視聴率低迷(1)
- ドラマ「奪い愛、冬」悪女で話題の秋元才加(1)
- 斉藤由貴が波瑠を支配するドラマに共感の声(1)
- NEWS手越『イッテQ』への思い語る(1)
- 名作野球漫画『キャプテン』38年ぶり復活(1)
- ラジオ「極楽とんぼの吠え魂」が一夜限りの復活(1)
- 「君の名は。」で注文殺到「組紐」ブレスレット(1)
- ブルゾンちえみ、上半期の“主役”はほぼ当確か?(1)
- 木村じん帯損傷、監督骨折も「全ての人の情熱」(1)
- 橋本マナミ「おっぱいばかり見てた!」(1)
- 「カルテット」真紀の“夫さん”キャスト判明で驚き(1)
- 渡辺直美、“女芸人”枠を超越した存在に(0)
- 渡辺直美、“女芸人”枠を超越した存在に~(1)
- 欽ちゃん、19年前のあの大仕事で芸能界引退(1)
- 田口淳之介脱退から1年でメジャーデビュー(1)
- “日本一のコスプレイヤー”えなこの美ボディ(1)
- 武田アナ「クロズアップ現代+」キャスターに(1)
- アミューズフェスがリニューアル復活幕張メッセ(1)
- 乃木坂46橋本奈々未、動画生配信で回線パンク(1)
- 結成20周年のB-DASH、本日2月17日で解散(0)
- 結成20周年のB-DASH、2月17日で解散(1)
- 『第9回 好きな司会者ランキング』マツコ 1位(1)
- チュートリアル・徳井が驚いた菅田と松坂 衝撃現場(0)
- 菅田と松坂の品川駅での衝撃現場とは?(1)
- はるな愛悲劇…21歳下彼氏とのロンドン旅行(1)
- 三代目JSB・山下健二郎、熱愛発覚!?(1)
- LiSA、2度目の「ミュージックステーション」(1)
- 大原櫻子 ひらり MV解禁&広瀬すずとのイベント(1)
- 山本耕史 妻・堀北真希の“扉”(1)
- かまいたち・山内 2・22結婚発表(1)
- 演出家・福田雄一、ゴールデン初進出(0)
- 演出家・福田雄一、ゴールデン初進出の葛藤(1)
- 妻夫木聡、勝負パンツ“ジョーズ”はきすぎて穴(1)
- 吉田照美「コミュニケーション障害」なのにアナに(1)
- 「君の名は。」&「黒子のバスケ」声優の熱愛同棲(1)
- スペシャルユニット「亀と山P」結成(1)
- Ryota、ツアー初日に結婚報告(1)
- 『笑点』データ放送が好評 座布団あげる(1)
- オードリー若林に認めた 伝説のハガキ職人(0)
- オードリー若林に認められたツチヤタカユキ(1)
- ドラマ「奪い愛、冬」衝撃の急展開(1)
- 第26回年間ドラマ大賞2016嵐・大野智三冠(1)
- Chage「YAH YAH YAH」熱唱(1)
- 「天地雅楽」“雅楽器” と“洋楽器” が融合(1)
- 坂口健太郎、大島優子の“オマケ”から急速ブレーク(1)
- 極楽とんぼ『吠え魂』10年半ぶり復活(1)
- 元NMB48岸野里香、再始動はロックバンド(1)
- 比嘉愛未、福士誠治と昨秋に破局していた(1)
- 三冠王”日テレ 攻めの改編 「大胆枠移動」のワケ(1)
- 神田沙也加 居場所探し、もがいた20代(1)
- Shout it Out 須賀健太「青年の主張」(1)
- 乃木坂46橋本奈々未が 号泣引退ライブ(1)
- 石川梨華、西武・野上と来月にも結婚へ(1)
- 西内まりや 月9史上最低記録更新する6・2% (1)
- 嘘の戦争 今夜ついに草彅剛が安田顕に復讐を(1)
- Mrs. GREEN APPLE、初映像作品(1)
- AKB48・小嶋陽菜、4・19誕生日に卒業決定(1)
- 小嶋陽菜、自分の涙にビックリ【記者会見全文】(1)
- 高橋一生の魅力に屈してしまう私たち(1)
- 元AKB48佐藤夏希さんが結婚発表(1)
- 桐谷健太、芸能界入りのキッカケは“ナンパ”だった(1)
- 2018春NHK朝ドラ『半分、青い。』に決定(1)
- 瑛太「カルテット」が好きすぎ!感想ツイートが話題(1)
- 松田龍平、離婚へ 妻・太田莉菜との別居の裏に俳優(1)
- 乃木坂卒業・引退の橋本奈々未が最後のブログ(1)
- レディー・ガガの「スーパーボウル2017」(1)
- 指原莉乃、STU48兼任&“船上劇場”支配人就任(1)
- りゅうちぇる、“おバカ枠”から脱皮?(1)
- 香里奈ドラマ「嫌われる勇気」中止要求の波紋(1)
- 木村拓哉が主演映画「無限の住人」(1)
- 漫画「あさひなぐ」映画化&舞台化決定(1)
- KAT-TUN、「充電中」3人に注目したいワケ(1)
- 「A LIFE」 視聴率アップと反比例する評価(1)
- TTポーズが話題の「TWICE」日本デビューへ(1)
- 出川哲朗、ゴールデン帯で冠番組毎週土曜(1)
- 観月ありさ、26年連続30回目の連続ドラマ主演(1)
- 宮崎駿氏が新作長編アニメ製作準備へ 鈴木氏明かす(1)
- 女性ピン芸人初の快挙、ゆりやんレトリィバァ(1)
- 小沢健二 20年ぶりMステ生出演(1)
- 木村拓哉と中居正広の“差し入れ対決”(1)
- GACKT「格付け」重圧で再び円形脱毛症に(1)
- モー娘。佐藤優樹さん、ステージ活動再開へ(1)
- 田中麗奈、『真昼の悪魔』 悪女役で新境地(1)
- 田原俊彦、11年ぶりにメジャー復帰(1)
- メリー副社長超不機嫌 ジャニーズにまたも是正要求(1)
- 「アナ雪」地上波初放送前に企画続々(1)
- 「宇宙戦艦ヤマト2202」の航海誘う(1)
- 子ども達に勇気と希望を届けた9年間(1)
- さんま&木村の「さんタク」4月放送決定(1)
- 剛力彩芽と女子刑務所内“女囚6人”が発表(1)
- 櫻井翔&小川彩佳アナ真剣交際にファン祝福(1)
- 市原隼人『直虎』での“マッチョ美坊主”が話題(1)
- ワーナーが守る「絶対にやってはいけないこと」(1)
- 中川大志、川上洋平の初演技を絶賛(1)
- “夜の2時間ドラマ” 『土曜ワイド劇場』が終焉(1)
- 嵐「日本GD大賞」史上初 5度目の売上日本一(1)
- 内村光良“ポスト・タモリ”高評価と人望の厚さ(1)
- 細川茂樹側の発表を事務所否定(0)
- 「ユニバーサルミュージック」元KAT-TUN田口(0)
- 「ユニバーサルミュージック」田口の次は田原(1)
- NHK「ガッテン!」行き過ぎ表現で謝罪(1)
- 楽天市場で買ったのに「アマゾン」から届く(1)
- 又吉さんの新作掲載の「新潮」、異例の4万部(1)
- 宮沢りえと森田剛が準備万端で4月に結婚へ(1)
- 「がんこちゃん」20周年記念で初実写ドラマ化(1)
- 『A LIFE』菜々緒“共感できる悪女”で新境地(1)
- 有働由美子アナ名言?「フィニッシュまでいかない」(1)
- フジテレビ月9ドラマ史上初の5%台(1)
- 鳥居みゆき、舞台にこだわる訳(0)
- 速水もこみち 料理生披露もまさかの“失敗”(1)
- サッカーマンガ「キャプテン翼」初の舞台化 (1)
- 吉高由里子「タラレバ娘」後半はグダグダに(1)
- ソニン、過去のしくじり 自分にも非があった(1)
- 「俺も仕事辞める」TOKIO山口の爆弾発言(1)
- アキラ100%が初優勝 R-1ぐらんぷり2017(1)
- 鳥居みゆき、舞台にこだわるワケ(1)
- 堀北真希 ママ業専念「愛する家族守りたい」(1)
- AAA表紙 『CanCam』創刊35年で初の重版(1)
- 前田敦子、新恋人と週末連泊デート(1)
- 山﨑賢人 現役ナンバー1 最大の魅力とは?(1)
- 倫子が 第7話 突然のキスから再燃する恋(0)
- 第7話 倫子が突然のキスから再燃する恋(1)
- 島崎遥香、AKB卒業後に給料下がる(1)
- RADWIMPS・野田洋次郎初出演&連ドラ初主演(1)
- 村上春樹『騎士団長殺し』が1・2位独占(1)
- 上地雄輔が朝ドラ初出演「べっぴんさん」星野真里も(1)
- TBS「カルテット時間軸ズレてる問題」単純ミス(1)
- 仲間由紀恵 「嫌な夢を見るようになった」(1)
- 松坂桃李、「視覚探偵 日暮旅人」クランクアップ(1)
- MISIAが急性肝炎で入院 3・11ライブ断念(1)
- 市川海老蔵「直虎」で織田信長役(1)
- 川島海荷、テレビアニメレギュラー声優初挑戦(1)
- 桑田佳祐、有村架純主演朝ドラ主題歌提供(1)
- “悪女”有村架純、大人の色気漂う場面写真解禁(1)
- 佐藤浩市ジュニア・寛一郎が俳優デビュー(1)
- 松浦亜弥語った“極秘歌手復帰”、夫・橘慶太が楽曲(1)
- 水野美紀、立て続けの“怪演”でイメージ脱却(1)
- バカリズム、劇団ひとり、ハライチ澤部、カズレーザ(1)
- 唐沢寿明×窪田正孝「ラストコップ」映画版(1)
- 『シン・ゴジラ』作品賞を含む最多7冠で圧勝(1)
- 田中みな実アナ、オリラジ藤森から別れ話(1)
- テレ朝 「あるある議事堂」が枠拡大“昇格”(1)
- 元KAT-TUN田口淳之介、卒業後初めて公の場(1)
- 妻夫木&綾野、松ケン&東出”男性俳優の絆”(1)
- 【TDL】“うさたま” に話題沸騰!? 2017(1)
- 稲垣吾郎「相棒」急浮上の影でジャニーズの裏工作(1)
- 声優ユニット「スフィア」音楽活動一時休止(1)
- 菅田将暉 「スーパーサラリーマン左江内氏」最終回(1)
- ドリフ、12年ぶりコントで“全員集合”(1)
- 美山加恋、福原遥の起用は話題集めじゃない(0)
- 美山加恋 福原遥 起用は話題集めじゃない(1)
- アナ雪ノーカット放送でカット、May J.に同情(1)
- 石川恋、原点は「ビリギャル」とあの日の涙(1)
- “ガッキー”新垣結衣がフジテレビの救世主に(1)
- ムロツヨシ 「左江内氏」「ヨシヒコ」“メレブ登場(1)
- 土屋太鳳の代表作がトラブル続きで黒歴史に(1)
- スパガ3代目リーダー・前島亜美 3月卒業(1)
- 実物大ガンダムお疲れさま(1)
- ゆうこりんこと 小倉優子がひな祭り離婚(1)
- 菜々緒、現在の体重を公表!わざわざ明かしたワケ(1)
- 田村淳、狩野英孝のロンハー復帰を歓迎(1)
- 「アナ雪」ED問題をフジが説明(1)
- はるな愛 “結婚”投稿で謝罪「お騒がせしました」(1)
- 大泉洋 ドラマ『LEADERSⅡ』出演(1)
- ピコ太郎、初武道館ライブで「PPAP」10回披露(1)
- 『銀魂』“真選組”近藤&土方&沖田 初公開(1)
- 高橋一生になぜ女性は萌え死ぬのか。(1)
- ユースケ『真下正義』以来の刑事役主演(1)
- 「怒り新党」放送開始6年で幕 同枠で新番組(0)
- 「怒り新党」6年で幕 同枠でマツコ&有吉新番組(1)
- 長澤まさみ、鍛え抜かれた美ボディー(1)
- 松重豊「孤独のグルメ」、過去シリーズを配信(1)
- 宝塚歌劇宙組・朝夏まなとが11月に退団(1)
- 「カルテット」真紀(松たか子)の“嘘”に衝撃走る(1)
- フジ・久代萌美アナが芸人の「ブスパン」(1)
- 大塚愛、ドラマ初出演 香里奈のオファー快諾(1)
- TOKIO松岡、単独メインMC番組スタート(1)
- 菜々緒 悪女卒業?ドラマで愛されキャラ(1)
- 国民的アイドルグループ・嵐 “お相手”(1)
- のん 移籍騒動から復活しオファー続々のワケ(1)
- 藤原竜也が挑む新たな“クズ”役(1)
- 映画 『ReLIFE』プレミア完成披露試写会(0)
- 映画『ReLIFE』プレミア完成披露試写会(1)
- パンサー尾形、破談危機も3・9に乗り越え婚(1)
- 吉本芸人、強さの理由(1)
- 鈴木亮平、CMで初の熱血教師役(1)
- 二階堂ふみがイケメン映像作家と半同棲(1)
- 葵わかな 3度目の正直で朝ドラヒロインに(1)
- 「TGC 2017」に香里奈、剛力彩芽など続々出(0)
- 「TGC 2017」に香里奈、剛力彩芽など出演(0)
- 第24回 東京ガールズコレクション 2017(1)
- 石川梨華が西武野上と結婚(2)
- わかな 朝ドラヒロインと慶大生(0)
- 葵わかな 朝ドラヒロインと慶大生(1)
- 星野源、交際相手が別れ話でまさかの一言(1)
- 草彅がSMAPの解散をフジテレビで語った意味(1)
- 山下智久ら5人が再集結「コード・ブルー」“月9”(1)
- 神木隆之介「良すぎるマナー」に視聴者感動!(1)
- 中居正広と香取慎吾が4月に独立発表か(1)
- 「タッチ」31年ぶりに上杉達也が登場(1)
- 高橋一生、安住紳一郎アナと“独身あるある”(1)
- ブランチリポーター鈴木あきえ 6月結婚へ(1)
- 日本テレビ『東京タラレバ娘』自己最低..(1)
- 高橋真麻「クソみたいな歌」「らいおんハート」(1)
- 大学生が驚いたGoogleの隠れ機能8選(1)
- 波瑠 TBS4月ドラマ「あなたのことはそれほど」(2)
- 嵐・櫻井翔と松本潤の「不仲説」(1)
- 西内まりや タラレバ娘 間違われたロケ現場(1)
- 中居 侍メンバー全員に高級ヘッドホンプレゼント(1)
- 道重さゆみ、18日MBSラジオ「ヤンタン」出演(1)
- 帝国崩壊の前兆か 3人の女に翻弄される(1)
- ビートたけし ネットに対して感じた事、思う事(1)
- テレ朝・青山愛アナの「怒り新党」降板(1)
- 乃木坂46・西野七瀬、春の美脚披露 ヤンマガ(1)
- かいけつゾロリ作者が語る愛される秘密(1)
- Rー1優勝アキラ100%を支えた妻の愛と手料理(1)
- 紺野あさ美アナ テレビ東京 退社の決意(1)
- 『A LIFE』、もはや主役は「マサオ」に(1)
- 石田ゆり子、西島秀俊と禁じられた関係(0)
- 石田ゆり子、新ドラマ『CRISIS』出演決定(1)
- さとう珠緒 彼氏を直撃 同棲生活(1)
- 石井大裕アナ結婚 大手食品会社の役員令嬢と(1)
- 「水戸黄門」武田鉄矢で6年ぶり復活(1)
- はなわの新曲『お義父さん』が感動を呼ぶ理由(1)
- エリカ様と電話できるCMが話題(1)
- 菅田将暉を悩ます“出たがり父” (0)
- 菅田将暉を悩ます“出たがり父”(1)
- ドラマ「ゆとりですがなにか」今夏SP放送決定(1)
- 元SMAP5人の最新動向(1)
- 東国原氏が再々婚を報告(1)
- NHK生活情報番組「ガッテン!」謝罪(1)
- 中居正広 32歳振付師との「6年熱愛」スクープ撮(1)
- 新垣結衣が愛されるワケ ゆるカワだけじゃない根性(1)
- 桂歌丸 引退検討…古舘に告白(1)
- 有村架純、朝ドラ“いなかっぺ”ヒロイン(1)
- 小田和正(歌手)の年齢にネット騒然(1)
- 『嘘の戦争』 美しすぎる「水落ちエンド」(1)
- ドラマ「カルテット」、冒頭の“ニモの伏線”(1)
- 星野源10年ぶり連ドラ「プラージュ」主演(1)
- AKB48の中村麻里子AKB卒業で女子アナに(1)
- 水谷豊 ドラマ『相棒』打ち上げで衝撃発言(1)
- 山崎賢人が“ピンク髪”実写『斉木楠雄のΨ難』(1)
- 「怪盗グルーの月泥棒」が地上波放送(1)
- 中居6年同棲愛…12歳下の振付師兼ダンサー(1)
- たけし『ゴースト・イン・ザ・シェル 』出来に自信(1)
- イエモン、12月に17年ぶり東京ドーム2days(1)
- 木梨憲武「いぬやしき」で16年ぶり映画主演(1)
- 船越英一郎 生情報番組「ごごナマ」取材会に出席(1)
- ミスチル 名古屋&三重公演延期(1)
- 伊藤かずえが「バイキング」出演離婚を告白(0)
- 伊藤かずえ 「バイキング」出演離婚を告白(1)
- 長澤まさみ 吉高由里子と宮沢りえに共演NGされた(1)
- 綾瀬はるか 「今後フジテレビには絶対出ない」(1)
- テレ東「路線バス旅」田中要次&羽田圭介(1)
- 「おんな城主 直虎」阿部サダヲ 新家康像に挑戦(1)
- 豊川悦司、神木隆之介の成長ぶりに感慨(1)
- 激戦日曜バラエティーDASH!イッテQ!(0)
- 激戦日曜バラエティー「DASH!!」「イッテQ!(1)
- 道重さゆみ 芸能活動再開 早速“らしさ全開”(1)
- 中居恋人・武田舞香を病床の父に会わせていた(1)
- 大下容子アナ SMAP騒動「私が何も言わないのは(1)
- 月曜夜8時はナマ中居!「~ミになる図書館」(1)
- 小澤征悦 濃い眉毛は“天然もの” (1)
- ラジオ新番組 『純次と直樹』 4・9スタート(1)
- SKE48・松井珠理奈、“合コン疑惑写真”流出(1)
- 道重さゆみ 復帰公演で「ただいまー」(1)
- 櫻井翔、来年公開 映画 「ラプラスの魔女」主演(1)
- AKB48総選挙、6・17沖縄の海水浴場で開催(1)
- STU48船出に44人 平均年齢15・5歳(1)
- 秋山ありす 医師国家試験の合格とグループ卒業(1)
- 木村拓哉&浅野忠信の手術シーンに感動の嵐(1)
- 中村倫也&奥野瑛太 映画 『3月のライオン 前編(1)
- ANA機体格納庫「C‐3PO ANA JET」(1)
- さんま テレビ出演し大竹しのぶの母に懺悔(1)
- 比花知春 りゅうちぇるに続け 姉も活躍(1)
- キムタク主演「A LIFE」最終回は16・0%(1)
- 三浦大知 満島ひかりは「大人の兄妹みたいな関係」(1)
- 「タラレバ娘」撮了 3人娘が涙でお別れ(1)
- 山本裕典、所属事務所が契約終了を発表(0)
- 山本裕典、所属事務所 契約終了を発表(1)
- 木村佳乃 「徹子の部屋」 「イッテQ」出演(1)
- 佐藤健自ら企画の書籍「るろうにほん 熊本へ」(1)
- 北川景子の北海道ロケDAIGOが耐えきれず(1)
- 研ナオコ 公演中に舞台で転倒 右大腿骨頸部骨折(1)
- 福山雅治、ファンクラブ「BROS.」1期生限定(1)
- アキラ100%、裸芸で一般人に注意喚起(1)
- ノンスタ石田1人で新ラジオ 井上の出演メド立たず(1)
- AKB48総選挙、梅雨時季になぜ沖縄で?(1)
- はじめしゃちょー「浮気&二股」疑惑浮上(1)
- 新垣結衣と石原さとみが山下智久争奪戦を開始(1)
- 瑛太、4年ぶり連ドラ『ハロー張りネズミ』主演(1)
- 中居正広に見る進歩…交際話を聞かれ笑顔で(1)
- 「相棒15」最終回は16・2% 今シリーズ2位(1)
- のん(元・能年玲奈)、出演作ことごとくヒット(1)
- 中森明菜 TV出演オファー「ぜ~んぶ拒否」の理由(1)
- 二夜連続ドラマスペシャル「そして誰もいなくなった(0)
- 『そして誰もいなくなった』第一夜 ・第二夜(1)
- 月9打ち上げで一同が涙したワケ…(1)
- 松たか子と満島ひかり「女優対決」に賞賛の嵐(1)
- フジ武田祐子アナ フリーに転身「試行錯誤した結果(1)
- 星野源 でんぱ組.inc 踊れる曲 ヒット 理由(1)
- 極楽山本 復帰後初のレギュラー決定(1)
- 亀梨「独立」に事務所から言い渡された条件とは(1)
- 女子アイドルの新星 「欅坂46」に続くグループは(1)
- ジャニーズがネット進出、WEST主演ドラマ(1)
- 西内まりや「明日婚」最終回のラスト史上最低(1)
- お笑いコンビ・ピース、コンビ活動休止せず(1)
- LiSA、「Mステ」出演時 特別映像 再公開(1)
- ももクロ有安、日芸大写真科卒業を初公表(1)
- いきなりCMデビューした双子の美少女“みなまり”(1)
- 『怒り新党』終了、救われたふたりの女子アナ(1)
- ゴジラ史上初・劇場版3部作 主演は宮野真守(1)
- 瑛太、10年ぶり大河で大久保利通!“西郷どん(1)
- くりぃむ有田の結婚相手に「プロ彼女」疑惑が浮上(1)
- 「捜査一課長2」主題歌 ”GLIM SPANKY(0)
- 「捜査一課長2」主題歌 GLIM SPANKY(1)
- 藤井隆 乙葉の顔が「すごい好き」(1)
- 「いちご100%」河下水希の人気ラブコメが復活(1)
- 磯野貴理子独白 脳梗塞で「まだ死にたくない」(1)
- 曙と相原勇が20年ぶり対面 破局騒動の真相は(1)
- 研ナオコ、右大腿骨の手術成功 ブログで報告(1)
- 藤原竜也はなぜ「追い詰められる」役(1)
- シリーズ史上初!ヒロインが“仮面ライダー”に変身(1)
- 「A LIFE」で唯一高評価だった女優に依頼殺到(1)
- 「逃げ恥」全面広告にファン歓喜一般紙4紙(1)
- 三田佳子 スッピン老婆役 天海祐希と初共演(1)
- マンガ大賞2017「響~小説家になる方法~」大賞(1)
- 山下智久に暗雲?ジャニーズが仕向ける”お払い箱”(1)
- 「9係」今シリーズは“主人公不在”設定(1)
- ともさかりえ、ブログで離婚を報告(1)
- 満島ひかり映画『海辺の生と死』永山絢斗共演(1)
- カトパン フジ以外初出演!ゲスト「緊張」(1)
- 鉄拳のパラパラ漫画「きらり輝く」10分超えの大作(1)
- 70年代ファッションがかわいい 欅坂46(1)
- 『SONGS MIYAVI×木村拓哉』4・20(1)
- ビートたけし、中堅芸人に同情 現状を憂う(1)
- テレ朝・青山愛アナが号泣…「怒り新党」最終回(1)
- ハリウッド俳優・渡辺謙の“不倫”が発覚(1)
- フリーアナ夏目三久 女優デビューに新展開(1)
- “泣かせ歌” 36歳デビュー半崎美子(1)
- 潔く優しい観察者、相葉雅紀さんについて(1)
- 武田アナ「クロ現+がNHK最後の仕事」(1)
- NMB市川美織、レモンとともに進む苦労人(1)
- 松田聖子 米名門レーベルと契約 5・12全米発売(1)
- 「夢みるアドレセンス」山田朱莉が脱退(1)
- テレ東・秋元玲奈アナ、ブログで結婚を発表(1)
- ブリトニー・スピアーズ6月に来日公演決定(1)
- 松岡修造の長女・松岡恵さん、宝塚合格(1)
- HIRO『たたら侍』撮影に“コンビニ1軒”差し入(1)
- 錦織圭「衰え」指摘の声「格下」相手に完敗続く(1)
- 松岡修造が初登場の「ゴチになります」を早退(1)
- 山本彩、柏木由紀がAKB総選挙立候補を辞退(1)
- つんく♂ 母校近大で新入生とともに校歌“歌った”(1)
- 菅田将暉と本田翼が熱愛 「校閲ガール」共演が縁(1)
- アニソンレジェンド歌手が初タッグ(1)
- 『ガキ使』2人だけのフリートーク8年ぶり復活(1)
- 漫画家・高橋留美子の制作過程が明かされた(1)
- 指原莉乃が「熱湯コマーシャル」公約実行(1)
- フジ“テレビ系“日曜アニメ”の新たな楽しみ方(1)
- 乃木坂46、快進撃を後押しする「女性ファン」(1)
- 星野源 エッセー発売記念トークイベント(1)
- 嵐・相葉雅紀、30周年“月9”主演も重圧なし(1)
- 明石家さんまのいい話を公開(1)
- だいたひかるさん「乳がん闘病」を語る(1)
- 野村周平「芸能界引退します。」ツイートが大反響(1)
- 松岡修造 長女・恵さんの 宝塚音楽学校合格に激熱(1)
- 島田紳助さんの今…「自由な旅人です」 (1)
- 『しげの秀一』頭文字D作者が4年ぶり自動車マンガ(1)
- 2019年大河ドラマ中村勘九郎&阿部サダヲW主演(1)
- テレビ各局で入社式 人気モデルやミスター東大も(1)
- 細川茂樹、事務所が契約終了を発表(0)
- 遠藤憲一“芸人化”進むも前向き 強面とのメリハリ(1)
- 斎藤工『ガキ使』機にキャラ変?(1)
- 亀梨和也が休日に家から出ない理由(0)
- 亀梨和也が休日に家から出ない理由 驚愕(1)
- 伊藤綾子が降板 嵐・二宮 熱愛報道 苦情殺到(1)
- 中居正広、資産は7億円以上(1)
- 「逃げ恥」BD-BOXが歴代ドラマ最高売上記録(1)
- 元KAT-TUN田口淳之介ソロ活動で再出発語った(1)
- 女優の神田沙也加の新たな恋人が発覚。(1)
- すごい背中…!仲里依紗の大胆ショットに衝撃(1)
- 加藤綾子、日テレバラエティ番組『アナザースカイ』(1)
- 中居正広 結婚語る「ムリ。幸せにする自信全くない(1)
- 井上真央 休業状態の真相告白(1)
- 平祐奈、姉・愛梨卒業の『もしツア』レギュラー(1)
- りゅうちぇる、“元SPEED”の姉は「超マジメ」(1)
- 香取慎吾“20年恋人”との熱愛同棲をスクープ撮(1)
- 香取慎吾の隠し子報道でジャニーズが猛圧力(1)
- 中居正広「22年前ドラマ初主演作」新シリーズ復活(1)
- 波瑠&東出昌大のウエディング姿が素敵すぎる(1)
- クリス・ハートが日本国籍を取得(1)
- 松重豊 テレ東『孤独のグルメ』オワコン上等(1)
- 『攻殻機動隊』新作アニメの制作が決定(1)
- 朝ドラのヒロイン選考 家族・異性関係 身辺調査(1)
- 相葉雅紀 月9消滅を確実にするただ1つの理由(1)
- タレントのヒロミ「中居正広のキンスマ」に出演(1)
- アンジャッシュ渡部&佐々木希、結婚へ(1)
- 広瀬すずのチアダンスが話題「チア☆ダン」 (1)
- 告白バラエティー番組が増加(1)
- 草彅剛「噂の彼女」と6月に入籍しジャニーズと決別(1)
- 香取慎吾 “隠し子”報道を強く否定(1)
- 藤あや子が再婚 娘より若い30代前半一般男性(1)
- 芦田愛菜「慶応ガール」中等部入学(1)
- SMAP元メンバーの私生活が激変か(1)
- 櫻井翔&小川アナはお見合い交際(1)
- 中居正広が「レギュラー番組史上最悪級の屈辱」(1)
- アンジャッシュ・渡部建が佐々木希との結婚を生発表(1)
- 指原莉乃 「自虐と毒舌」を武器にMCの実力(1)
- 元大関の把瑠都が俳優デビュー(1)
- “佐々木希ロス”で「最後の希望」女優とは(1)
- フジモンが考える「一発芸」運命「パクリ芸」使命(1)
- TBS“大爆死”学園ドラマを業界中が再評価(0)
- TBS“大爆死”学園ドラマ業界中が再評価(1)
- 浅田真央が引退「選手として終える決断致しました」(1)
- 白石麻衣の写真集が21世紀最大のヒット(1)
- 渡部建&佐々木希 11日朝に婚姻届提出(1)
- 香取慎吾徹底した秘密主義を捨て始めた理由とは(1)
- GACKT、マレーシアの自宅初公開(1)
- さんま29年ぶりニッポン放送と「雪解け」特番出演(1)
- ジャニーズJr.コンサートでのデジチケ不不 謝罪(0)
- ジャニーズJr.コンサートでのデジチケ不備 謝罪(0)
- ジャニーズJr.コンサートでのデジチケ不備 謝罪(1)
- 知らずに損してるかも!補助金&給付金制度(1)
- 真央ちゃんが大好き 鉄拳パラパラ漫画公開(1)
- 沢尻エリカ 強烈なエリカ様語録をさく裂(1)
- 中居“変心” ダンサー・武田舞香と破局か(1)
- 亀梨和也、山Pとの“絶縁状態”明かす(1)
- 女優・吉岡里帆が大ブレイク中(1)
- 北川景子「西郷どん」篤姫役で大河初出演(1)
- 『FE ヒーローズ』に新英雄参戦 アルムやクレア(1)
- さんま 『さんタク』SMAP解散を木村拓哉に直撃(1)
- AKB木崎ゆりあ卒業発表「おなかいっぱいだなと」(1)
- 渡瀬恒彦さん不在「9係」第12弾 初回11・5%(1)
- ミタパン、衣装の色で思わぬ事態に(1)
- 渡辺直美、「ネガティブだからこそ今の自分がある」(1)
- 欅坂46・今泉佑唯が体調不良で当面活動休止(1)
- 浅田真央の結婚相手と噂 広島・菊池 直撃(1)
- 亀梨&山P&文乃、ドラマEDで“ボク運ダンス”(1)
- キムタク“邦画&主演”で初カンヌ(1)
- 朝ドラ“常連”佐藤仁美の強烈過ぎる存在感(1)
- 桐谷美玲へ「世界中のブスに謝れ」違和感(1)
- 「トミカ」47年目にして初のアニメ化(1)
- JY(知英)“女子モドキ”かわいすぎるダンス話(0)
- JY(知英)“女子モドキ”かわいすぎるダンス(1)
- スター・ウォーズ最新作 予告編公開でネット大熱狂(1)
- TBS日曜劇場「小さな巨人」に異例若手監督(1)
- “真央ロス”に続く衝撃 羽生が来年2月にも引退(1)
- 中丸雄一、“果敢な迷走”キャラで需要拡大(1)
- 中居正広「アメトーーク」出演にざわつく(1)
- フジ 民放ドラマ史上最低視聴率の予感(1)
- 中居正広、4・22『スマステ』にゲスト出演(1)
- 泉里香「ヤンジャン」写真集の水着カット公開(1)
- 日テレ「24時間テレビ」櫻井&小山&亀梨(1)
- 『リバース』、 藤原竜也の「大根役者ぶり」(1)
- カズレーザーに直撃インタビュー(0)
- リトグリ麻珠、無期限でグループ活動休止(1)
- 新木優子、「自転車ケツ止め」恐れぬ女優魂(1)
- スナックあけぼの橋石田ゆり子の天然ぶり(0)
- スナックあけぼの橋 石田ゆり子の天然ぶり(1)
- 友近(水谷千重子)主宰ライブ大物集結のワケ(1)
- 大江麻理子アナ「モヤモヤさまぁ~ず2」出演(1)
- 「くりぃむナントカ」AbemaTVで4年ぶり復活(1)
- 木村文乃、話題の「ふみ飯」がレシピ動画(1)
- 綾野剛、スタント無しの体当たり演技に注目(1)
- 真打ち『小さな巨人』に一抹の不安...「(0)
- 真打ち『小さな巨人』に一抹の不安...(0)
- 真打ち『小さな巨人』に一抹の不安(1)
- 映画「あさひなぐ」白石麻衣が強く美しい先輩剣士(1)
- スパガ木戸口桜子、体調不良により活動休止を発表(1)
- 星野源、マルチな活動の葛藤明かす(1)
- 剛力彩芽、素顔は怪力?ドラマ『女囚セブン』(1)
- 映画 『アウトレイジ 最終章』 新キャスト発表(1)
- フジ『貴族探偵』相葉クンが学芸会レベル演技(1)
- キスマイ 玉森裕太の「メガネ教師役」爆萌え!(1)
- ブルゾンちえみの美声と滑舌 演技が高評価(1)
- AKB48島田晴香、9月に卒業&芸能界引退(1)
- 欅坂46 ドラマ「残酷な観客達」2度目の主演(1)
- 木村拓哉「報ステ」で「解散」語る(1)
- 高橋一生が考える理想の俳優像(1)
- 美山加恋と塩野瑛久、舞台共演がきっかけ(1)
- 175RからギタリストKAZYA脱退 4月15日(1)
- 松岡修造娘・恵さんを待つ“鉄の掟”(1)
- CD売れないきゃりーぱみゅぱみゅ(0)
- きゃりーぱみゅぱみゅ「賞味期限切れ」(1)
- GReeeeN×尾田栄一郎 強力コラボ(1)
- こじはる、最年長29歳でAKB卒業(1)
- TERU「20年後もGLAYであり続けたい」(1)
- 「ドリカムアレルギー」に共感の声(1)
- 映画『昼顔』ドラマ『昼顔』ダイジェスト映像が公開(1)
- NHK朝ドラ「わろてんか」ヒロイン夫役松坂桃李(1)
- 小栗主演「CRISIS」初回総合視聴率23・6%(1)
- 亀梨ら3人「24時間テレビ」司会起用の裏(1)
- 破綻した問題作『あなたのことはそれほど』が波紋(1)
- 東方神起ユンホが除隊 再始動に意気込み(1)
- 木村拓哉「自分たち」発言、尋ねた井ノ原に称賛の声(1)
- 『緊急取調室』初回17.9%で民放連ドラ首位(1)
- REBECCA(レベッカ) 28年ぶりツアー決定(1)
- レベルが違う!相葉雅紀「貴族探偵」が酷評(1)
- 織田裕二『世界陸上』20年連続メインキャスター(1)
- 千鳥、人気再燃のワケ 「クセがすごい」(1)
- 浅野忠信、いま本当にドラマがやりたくて仕方ない(1)
- 沢尻エリカ『母になる』で大どんでん返し(1)
- デーブ・スペクター 背景に日本愛と日々の研究(1)
- ドラマ「小さな巨人」現場が険悪ムードなワケ(1)
- 「スマステ」公式サイトに感謝のコメント殺到(1)
- 野口五郎、息子と知らずにスカウトの嵐(1)
- 綾野剛、不自由さと向き合う俳優業最大の難役(1)
- NHK連続テレビ小説「ひよっこ」鍵はイケメン(1)
- 「YouTube」最初の動画が生まれた日(1)
- 嵐・櫻井、4年半ぶり連ドラ!校長役(1)
- 星野源、NHKでテレビ初冠番組(1)
- 二階堂ふみの腕が…!綾野剛とのツーショットが話題(1)
- 有働アナ「あさイチ」冒頭に涙!イノッチがフォロー(1)
- テレビアニメ『けものフレンズ』舞台化決定(1)
- のん、矢野顕子触発「猪突猛進で周り諦めさせる」(1)
- 元NMB渡辺美優紀 25日にネット生放送(1)
- マニッシュな魅力の波瑠がイメチェン(1)
- 「羽鳥慎一モーニングショー」キムタクが銀ブラ(1)
- 『貴族探偵』ミステリー・コメディーとしても破綻(1)
- ベッキーの「これから」が見えた(1)
- 成宮寛貴 極秘帰国 寂しき懐事情(1)
- 中居と香取の『スマステ』生共演のウラ事情(1)
- 北川景子『帰ってきた 家売るオンナ』SPドラマ(1)
- 神田沙也加&村田充が結婚報告(1)
- ポール、聖地・武道館で31曲熱唱(1)
- 唐沢寿明“公開ドラマ”披露中に思い切りせりふかむ(1)
- 斉藤由貴が“50歳で再ブレイク”した真相(1)
- 香川照之、昆虫番組第2弾に歓喜(1)
- 蒼井優 「あの人が全部、黒幕なんですけど...」(1)
- 小栗&西島「CRISIS」 放送直後“質問企画”(1)
- フジテレビ、視聴率2%台で「好評」と判断(1)
- 山下智久 誕生日に石原さとみと原宿デート(1)
- 濱田龍臣 ベリアルの息子「ウルトラマンジード」(1)
- ディズニーR、来たことを後悔する人続出(1)
- 葵つかさが「松本潤とは終わりました」(1)
- 菊川怜が結婚生発表!「とくダネ!」(1)
- 木村拓哉“同級生”マツコを心配(1)
- 剛力彩芽史上、最高視聴率!ドラマ「女因セブン」(1)
- ももクロ夏ライブに35万円「超VIPルーム」(1)
- 鈴木福くん、役者業と野球部の二刀流をめざす(1)
- フジ『人は見た目が~』6%自己最低(1)
- 小池栄子主役を“喰っちゃった”!?『母になる』(1)
- “持ってる男”中居正広 独立Xデー(1)
- 吉岡『コンフィデンスアワード・ドラマ賞』新人賞(1)
- 木村拓哉“自由人”海老蔵「死なないんじゃないかな(1)
- YOUが「ほぼ人殺し」と恐れた共演者とは(1)
- 「収録中にブチギレて帰った」キンコン西野に賛同(1)
- 非モテドラマ主演の美男美女、藤原と桐谷の明暗(1)
- 二階堂ふみ、女優業にこだわらない(1)
- 三浦祐太朗、母・山口百恵の名曲カバー集をCD化(1)
- KAT-TUN上田、充電期間中もメンバーと交流(1)
- TRF25周年 SAMが語る「俺のダンス人生」(1)
- 乃木坂46「週刊ヤングマガジン」グラビアを飾る(1)
- 稲村亜美が始球式に今季5度目の“登板” (1)
- 「直虎」高橋一生 大河3年越しで役探求(1)
- 高耐久性フィーチャーフォン “最強ケータイ”(1)
- 有名Youtuberのヒカキン密着24時間(1)
- 唐沢寿明「若手を引き出すのが俺の役目」(1)
- 間寛平「猿も木から落ちる」全治1カ月(1)
- 中居正広が絶叫「もう歌う環境じゃねえんだよ」(1)
- ココリコ田中直樹と小日向しえが離婚(1)
- 誤情報拡散 「フラッシュ撮影のせいで・・・(1)
- ドラマ『CRISIS』第4話終了後 質問企画(1)
- 東出昌大「冬彦さん」がネット上で再び脚光(1)
- 神田沙也加と結婚 村田充は「アイドル好き」(1)
- 鈴木伸之 三代目JSBオーディション落選の過去(1)
- 指原莉乃のプロデュース力(1)
- キムタク&二宮 映画「検察側の罪人」で初共演(1)
- だいすけお兄さん「ロス」 母親たちが引きずる理由(1)
- 窪田正孝、唐沢寿明の贈り物に感激(1)
- SMAPを連想させるジャンバリCM(0)
- 「酷すぎる」「不快」 SMAPを連想させるCM(1)
- misono、事務所社長に結婚あいさつ(1)
- 波瑠主演の不倫ドラマ「あなそれ」 「クズ過ぎる」(1)
- 中居正広の“下流中年”路線は「恋人隠し」戦略(1)
- 欅坂46 全力パフォーマンスで圧倒!(1)
- 「アマゾン1円詐欺」の巧妙で抜け目ない実態(1)
- 加藤綾子アナ 脳科学者・澤口氏の疑いに反論(1)
- 寺島しのぶ、長男・眞秀くん完璧歌舞伎デビュー(1)
- 芸能プロダクションが20代若手女優を求めるワケ(1)
- キムタク主演『無限の住人』はまさかの6位発進(1)
- 久保田利伸 憧れのNYで吐いた捨てゼリフを後悔(1)
- キョンキョン5年ぶりオールナイトニッポン出演(1)
- 郷ひろみ、生放送で「どうしてかっこいいの?」(1)
- 安室奈美恵100公演完走(1)
- DAIGO&北川景子、夫婦で号泣のGW話題(1)
- ドラマとは真逆!『女囚セブン』オフショット公開(1)
- 小嶋陽菜、AKB卒業後も変わらずマイペース(1)
- MAKIDAIが心境変化を激白(1)
- 星野源がゆるく、こだわった音楽番組「おげんさん」(1)
- 嵐、松本潤に井上真央と結婚!!(1)
- 波瑠、正体不明バンドMVに出演(1)
- 亀梨が明かした胸の内…山Pは「運命の人」(1)
- 長澤まさみの仕事論(1)
- 及川光博が気になる女性の行動(1)
- 「逃げ恥」後遺症!?略称タイトルに四苦八苦(1)
- MAX、6年半ぶり初期メン4人でライブ(1)
- さんまが原口あきまさに初対面で言った一言(1)
- コミック界で掟破りのコラボ実現(1)
- 長谷川博己 激昂演技にチャレンジも不発(1)
- 「嵐・櫻井翔かV6・岡田准一」マスコミ関係者予想(1)
- 倉木麻衣、再び「Mステ」で階段を降りられない危機(1)
- 小池と沢尻 撮影現場での“スタッフ受け格差”(1)
- 波瑠が役柄批判に反論の「あなそれ」(1)
- ママ加藤あい、「貴族探偵」で女優復帰(1)
- 中居正広 ラジオ番組「スマステはわけが違う」(1)
- 桂歌丸 肺炎の原因は酸素の過剰吸入(1)
- 松井玲奈&新川優愛、おそろいワンピース姿(1)
- 錦織圭 右手首負傷で「長期休養の危機」(1)
- 梅沢富美男「とても楽しみ」『小さな巨人』出演(1)
- テレビ朝日・宇賀なつみアナが結婚(1)
- 山崎賢人とコメディの相性は福田監督太鼓判(1)
- 【悲報】地下鉄で寝落ち美女(1)
- のん、美大進学を検討中(1)
- 天海祐希が 膨大な台詞 「いい加減にして」と激怒(1)
- 試行錯誤続く『貴族探偵』『TRICK』不発(1)
- 藤原竜也 ドラマ「リバース」ネタバレ悲鳴続出(1)
- YOSHIKI、緊急手術で公演中止(1)
- 島崎遥香、塩対応を後悔…(1)
- ガッキーこと新垣結衣、日常でも"神対応(1)
- Facebook、“若者離れ”で頭打ち傾向に(1)
- 森山直太朗、薬指の指輪にファンがざわわ(1)
- NHK桑子真帆アナ、フジ谷岡慎一アナと結婚(1)
- フジ日曜9時ドラマ枠今秋終了(1)
- 山下智久&石原さとみ「半同棲生活」(1)
- 『母になる』.視聴者の涙腺を決壊させた人物とは(1)
- ほしのあきさんの現在の姿がヤヴァイ(1)
- 松田聖子と神田沙也加が2人きりの内祝(1)
- これ以上、汚れないで!「あなそれ」波瑠の泥沼(1)
- 渡辺直美“逃げ恥”枠でGP帯連ドラ初主演(1)
- 「コヤブソニック2017」3年ぶり復活 (1)
- 南野陽子さん、45歳頃に体調変化…(1)
- 錦織圭がジョコビッチ戦を棄権 右手首の痛み再発(1)
- ホッと胸をなで下ろしたフジテレビ(1)
- 神田沙也加、村田充とハワイで挙式していた(1)
- TOKIO城島&山口“幻の古代サメ”捕獲(1)
- 西島秀俊主演ドラマ「ブランケット・キャッツ」(1)
- 神田沙也加&村田充結婚パーティー(1)
- KinKi Kidsドラマ「ぼくらの勇気」復活(1)
- 「モーニング娘。」岡山公演中止 (1)
- ドラマ「小さな巨人」ヤスケン・渡部刑事(1)
- さんま NHK大河出演シーン全カットの過去(1)
- バナナマン日村 星野からのプレゼントにビックリ(1)
- 「クローズアップ現代+」武田真一アナ(1)
- 菅田将暉&土屋太鳳 映画初共演 高校生役(1)
- 工藤阿須加・安藤サクラ・三浦貴大 二世俳優(1)
- 井上真央、芸能活動復帰へ(1)
- 嵐・二宮和也「初めて社長に怒られた」(0)
- 嵐・二宮和也 いかりや長介から貰った金言(1)
- 松田翔太 秋元梢と初2ショット(1)
- キンキ&拓郎『LOVE LOVE あいしてる』(1)
- 葉月里緒奈 12年目の極秘離婚と新恋人」(1)
- ドラマ『小さな巨人』好調の理由は(1)
- 眞子さま「ご婚約」NHK速報(1)
- 浜崎あゆみの“ステージ全曲撮影OK”自爆(1)
- 藤原竜也&伊藤英明が奔放舞台あいさつ(1)
- 小室圭さんが会見「時期が参りましたら…」(1)
- 長瀬智也×ディーン・フジオカ インタビュー公開(1)
- 吉永小百合 映画ロケで稚内の海にダイブ(1)
- YOSHIKI、頚椎手術が無事成功(1)
- 阿川佐和子 「(今更ですが)私、結婚しました」(1)
- AKB総選挙、総監督・横山由依が必要と語る理由(1)
- 嵐・相葉雅紀『貴族探偵』想定外の低迷(1)
- 武井咲、連ドラ「黒革の手帖」主演決定(1)
- 麻倉未稀 乳がん…人間ドック受診で発見(1)
- 中村獅童 初期の肺腺がんで手術へ(1)
- 渡瀬さんへの愛に泣ける... 『9係』浅輪(1)
- 梅沢富美男、CMが決まらないことに悩み(1)
- 池脇千鶴、長瀬智也主演ドラマで14年ぶり(1)
- 明石家さんまの口の堅さは芸能界一(1)
- キンコン西野がアニメ映画監督デビュー(1)
- 宮崎駿、新作長編アニメーション映画制作(1)
- [おとぼけ課長]まさかの昇進 部長代理(1)
- 倉本聰さん「良くも悪くも富良野は変わった」(1)
- 篠原涼子ドラマ24「居酒屋ふじ」で26年ぶり(1)
- 香取&草なぎ退社で元SMAP“完全分解”危機(1)
- 有村架純も参戦!三つ巴のお茶CMバトル(1)
- 徹底的に後味の悪さにこだわる『CRISIS』(1)
- 高橋一生の冷静沈着な芝居(1)
- 石原さとみ「校閲ガール」SP放送決定(1)
- 香川照之の「ギャップ感」がすごい(1)
- 綾野剛“怪物”がラジオ出演で人気者に 『フラ恋』(1)
- マンガ『毎日かあさん』16年の連載に幕(1)
- 広末涼子「貴族探偵」で10年ぶり月9出演(1)
- 中谷美紀、ドラマで性同一性障害役初挑戦(1)
- “CDデビュー打ち止め”発言にJr.らが不安(1)
- 神木隆之介、『アリエッティ』米林監督と再タッグ(1)
- 欅坂46、超速で駆け抜けた1年(1)
- 仮面ライダー&戦隊出身俳優 ブレークに朝ドラ(1)
- 「あなそれ」仲里依紗のラブラブ夫婦生活(1)
- 出川哲朗に異変?ゴールデン枠特番を2週連続MC(1)
- 成宮寛貴がついに復帰か(1)
- コブクロが結成20周年を前に過去を清算、(1)
- 福士蒼汰「彼女ができました」ブログで報告(1)
- 「おげんさんといっしょ」反響は「紅白歌合戦並」(1)
- 横山だいすけ 「スッキリ!!」生出演 生歌披露(1)
- 錦織が準々決勝へ[ジュネーブ・オープン](1)
- 土屋太鳳、タキシード姿を披露 胸キュン”対決(1)
- 陣内智則&フジ松村未央アナ6・30入籍へ(1)
- 元「KAT-TUN」の田中聖容疑者を逮捕、(1)
- NEWS手越祐也 周辺がにわかに騒がしい(1)
- 「コード・ブルー」新キャスト発表に反響「最強」(1)
- レミゼ出演の生田絵梨花に森公美子が太鼓判(1)
- 錦織がアンダーソンとの接戦を制して準決勝進出(1)
- 天海祐希主演「緊急取調室」第6話14・3%(1)
- 矢口真里、再婚報道を否定(1)
- 酒井藍、吉本新喜劇初の女性座長就任(1)
- 松坂桃李、朝ドラ2回目も「また新たな気持ちで」(1)
- 錦織 決勝進出ならず、世界33位に屈し準決勝敗退(1)
- ニコ生「けものフレンズ」初の全話一挙放送(1)
- 福士蒼汰が泣いた!成島監督ねぎらいに感激(1)
- フジ月9秋 天海祐希出演拒否 篠原涼子「市長モノ(1)
- 菊馬と一緒によろちくび!「帝一の國」応援上映(1)
- 「℃‐ute」萩原舞が芸能界引退を発表(1)
- 亀梨「驚いた」大麻逮捕 田中容疑者に注文(1)
- 関ジャニ∞野外フェス アイドルとロックの可能性(1)
- 「リバース」に窪田正孝と杉咲花が出演(1)
- はなわ、音信不通だった義父と初対面(1)
- 妻夫木聡、若作りが必要になってきた?(1)
- 錦織の成績を左右する大きな問題(1)
- 窪田正孝 高校生役で主演 『僕たちがやりました』(1)
- 『小さな巨人』に高橋英樹の出演が決定(1)
- 板野友美のイメチェンが話題(1)
- 小倉優子 テレビ出演が激増のワケ(1)
- 仲村トオル、堂場瞬一「検証捜査」ドラマ化(1)
- 中田敦彦、松本人志批判に対し「謝らない」(1)
- 西村雅彦から西村まさ彦に改名(1)
- 小栗旬“7分30秒”衝撃アクションに手応え(1)
- 山崎賢人、『ジョジョ』で初の海外へ(1)
- 木村拓哉、元SMAPのジャニーズ残留を嘆願(1)
- 福山雅治、ジョニー・デップとCM(1)
- 錦織 逆転勝ちで全仏OP3年連続初戦突破(1)
- 波瑠主演「あなそれ」2週連続で自己最高視聴率(1)
- 『HUNTER×HUNTER』連載再開決定(1)
- 飯豊まりえ オファー殺到!(1)
- “あなそれ”主題歌で話題、謎の覆面バンド(1)
- 城島茂 25才年下小説家志望グラドル彼女(1)
- 出雲大社の「正式な読み方」に突如、注目(1)
- 堀江貴文総合プロデュースアイドルプロジェクト中止(1)
- IQOSは紙巻タバコより「高濃度発がん性物質」(1)
- AKB総選挙速報、暫定1位の荻野由佳(1)
- 横山だいすけ(元うたのお兄さん)、声優デビュー(1)
- 森カンナが「森矢カンナ」に改名(1)
- 「あなそれ」の中川翔子が“楳図かずおの絵(1)
- 沢口靖子 『鉄道捜査官』の最新作放送(1)
- 錦織、圧巻の12ゲーム連取!3回戦進出(1)
- 石原さとみ『地味スゴ』SPで復活(1)
- 石田ひかり 家庭と仕事の両立語る(1)
- EXILE THE SECONDが今夏を史上最高(1)
- <ドラえもん>ジャイアンが5年ぶり新曲披露(1)
- 田村正和主演『眠狂四郎』約半世紀ぶり復活(1)
- クイズ番組で隙なし 宮崎美子「元祖女王」(1)
- 仲間由紀恵 夫・田中哲司に浮気疑惑(1)
- 高島彩 「働かなければならない」理由(1)
- 桂歌丸 復帰予定の高座見合わせ再入院(1)
- 逮捕された橋爪遼の所属事務所が声明発表(1)
- 日テレ・小熊美香アナが12月に退社(1)
- 「冬ソナ」で一世を風靡 ペ・ヨンジュンの現在(1)
- 木村拓哉と中居正広の縁(1)
- 神田沙也加 「経験したことのない安堵感」(1)
- 錦織がチョン・ヒョンをフルセットで振りきり16強(1)
- 「勇者ヨシヒコ」幕張 8時間に及ぶ巨大フェス開催(1)
- AKB48 峯岸みなみ「未来に光がない」(1)
- 観月ありさ主演連続ドラマ大不振(1)
- 斉藤由貴、人生初の“おばあちゃん”役(1)
- 藤原竜也、20年目の告白 「蜷川幸雄さんの遺志継(1)
- 大物スポーツ選手「Y」と芸能人の熱愛を暴露(1)
- 倉木麻衣、『コナン』ヒット支える主題歌(1)
- おぎやはぎ小木 「みなさん」収録中に右鎖骨骨折(1)
- 亀梨和也と深田恭子が11月に結婚合意か(1)
- 錦織 全米でのマリー戦覚えてない(1)
- ビートたけし、小説執筆中明かす(1)
- 元SMAPの契約更新、中居正広が事務所残留(1)
- 小さな巨人、香川照之の「迷セリフ」が大ウケ(1)
- EXILE・AKIRA 出演映画「たたら侍」終了(1)
- 中山美穂の放送事故並み「かすれ声&滑舌悪さ」(1)
- 亀梨和也に杉本哲太が大激怒も「意味不明(1)
- 元カンテレ・竹崎アナ、テレ東入社していた(1)
- ドラマ「母になる」出産「しなければ」という重圧(1)
- フジテレビ「ガリガリ君火星ヤシ味」を誤報(1)
- 「三重苦」で最高視聴率『あなたのことはそれほど』(1)
- 元「怒り新党」青山愛アナが7月末にテレ朝を退社(1)
- 錦織 王者マレーに逆転負けで全仏OP初4強ならず(1)
- 前田敦子の「全員すっぴん」ショットが話題(1)
- フジ 山崎夕貴アナ “小栗旬芸人”との交際認める(1)
- ディーン・フジオカ、映像美あふれる渾身作完成(1)
- 田中哲司、女性との密会報道で謝罪(1)
- 「緊急取調室」脚本の井上由美子を直撃(1)
- 三浦貴大、母・山口百恵から「半分にしなさい」(1)
- 黒柳徹子の半生が“帯ドラマ”に 『トットちゃん』(1)
- 松潤主演『99.9-- SEASON II』放送(1)
- コロッケ、右耳がほとんど聞こえなくなった過去(1)
- 「銀魂」新予告に堂本剛のアクション 公開(1)
- ワンオクTomoya、結婚を発表「幸せな家庭を」(1)
- 武田鉄矢 次回最終回の『リバース』での怪演(1)
- 嵐・松潤「異常性癖」露呈で井上真央とは破局?(1)
- トイレのペーパー「三角折」は不衛生 (1)
- 要潤 渡辺直美の“ゲス夫”役に『カンナさーん!』(1)
- ももち カントリー・ガールズ新体制 動揺 悔しさ(1)
- 佐藤仁美 朝ドラ常連「またか(笑)」“自由采配”(1)
- 誠(亀梨和也)&晴子(木村文乃)“初めての夜(1)
- ツアー決行で超多忙SUGIZOが悲鳴(1)
- テレ朝・宇佐美アナが年内退社(1)
- 長谷川博己主演『小さな巨人』第9話13.7%(1)
- 木村拓哉 主演映画本当に爆死 大コケだったのか(1)
- 「シンシン」出産=1頭、5年ぶり-上野動物園(1)
- ワウリンカ、V10ナダル称賛(1)
- のん出演CM一夜限りで放送(1)
- ℃-uteが涙の解散ライブ 12年の活動に幕(1)
- ブラタモリ名古屋編 市民「親しみ持てた」(1)
- 新海誠監督、不倫否定し謝罪(1)
- 山口達也と城島茂しかいない「鉄腕DASH」(1)
- 宇多田ヒカルの新アーティスト写公開(1)
- 元SMAPの3人、6月5日に独立の意思を伝達(1)
- あなそれ 不倫ドラマとの違いは行動 後悔のなさ(1)
- <又吉直樹さん>「火花」出版の中国で講演会(1)
- スピッツ、映画『先生!』主題歌 新曲「歌ウサギ」(1)
- テレ朝「竹内由恵」アナとバスケ「田臥勇太」の熱愛(1)
- 香取慎吾「スマステ」9月終了へ(1)
- ムロツヨシの自己売り込み力(1)
- 「コード・ブルー」総力戦で“月9復権”なるか(1)
- 西野カナ、30センチ髪バッサリにネット話題(1)
- 新妻聖子、一般男性と結婚(1)
- 『第9回AKB48選抜総選挙』 開催中止(1)
- 岡村隆史「怖い」ツイッター開設も 辞めた(1)
- 森下悠里がインスタで結婚報告(1)
- 「リバース」打ち上げに来た意外な大物(1)
- 土屋太鳳映画「8年越しの花嫁」ポスター公開(1)
- 八反安未果 一般男性と結婚(1)
- 「ブラタモリ」 日本地質学会から表彰(1)
- AKB総選挙 速報1位のNGT荻野由佳?(1)
- 瑛太主演『ハロー張りネズミ』追加キャスト発表(1)
- 「マジンガーZ」特報(1)
- 映画「ひだまりが聴こえる」本編映像公開(1)
- 指原3連覇も無観客開催に「怒り覚える」(1)
- 「夜明け告げるルーのうた」がクリスタル賞(1)
- 吉幾三の長女・KUメジャーデビュー(1)
- 小栗旬×金城一紀『BORDER』、3年ぶり再始動(1)
- 「リバース」オリジナルラストに感動の嵐(1)
- Windows 10のセキュリティを一元管理(1)
- 中居正広、周囲への影響考え残留…(1)
- ジャニー社長、3人の意志尊重(1)
- ワンオクTaka、森進一に“父の日”メッセージ(1)
- 『小さな巨人』最終話 安田顕 効果平均19.9%(0)
- 安田顕効果?『小さな巨人』最終話19.9%(1)
- 映画『オクジャ』女の子から幻獣は奪うべからず(1)
- 『魔女の宅急便』キキが17歳女子校生に(1)
- 『ぼくらの勇気 未満都市 2017』相葉と松潤(1)
- 映画『銀魂』全員主役級キャスティングの鍵(1)
- 「X JAPAN」のYOSHIKI 首手術で痛感(1)
- 2018年春朝ドラ“ヒロイン”に永野芽郁(1)
- 錦織がベルダスコをフルセットで破る(1)
- 【悲報】木村拓哉さん、玉突き事故を起こす(1)
- 大竹しのぶ 還暦で14歳少年役に自虐(1)
- ”NMB須藤凜々花 結婚発表の“爆弾娘”(1)
- 草なぎ「ブラタモリ」の声は継続へ(1)
- 藤井フミヤ、長男・弘輝アナの近況TVで確認(1)
- 吉永小百合大興奮!人生初のお姫様抱っこ(1)
- 綾野剛 「コウノドリ」続編 10月放送(1)
- 小栗旬 「フジのドラマには二度と出ない」(1)
- 横山だいすけ、バラエティー初出演(1)
- 錦織が棄権<テニス:ゲリー・ウェバー・オープン>(1)
- 三遊亭円楽が落語芸術協会入り(1)
- 「心霊スポット番組「事実誤認」県がフジに指摘(1)
- 窪塚洋介主演作のオールナイト上映(1)
- 欅坂46 1stアルバム一気に公開(1)
- 桂雀々の40周年記念公演で夢の共演(1)
- 映画『ひだまりが聴こえる』初日舞台あいさつ(1)
- "ダース・シディアス"パルパティーン皇帝(1)
- Gmail パーソナライズ広告メールスキャン停止(1)
- 桑田佳祐、アルバム『がらくた』発売決定(1)
- テレビ東京「池の水ぜんぶ抜く」ヒットの裏側(1)
- 佐々木蔵之介も真っ青!?「ひよっこ」すずふり亭(1)
- 市村正親、仲村トオルと初共演 ドラマ『検証捜査』(1)
- ドラマ『小さな巨人』最終回レビュ(0)
- ドラマ『小さな巨人』最終回レビュー(1)
- 元ジャニーズJr.小原裕貴 出演「ぼくらの勇気(1)
- 松本人志が中居正広への支持表明(1)
- 藤田ニコルは“炎上”に負けない(1)
- 映画『祈りの幕が下りる時』で初共演(1)
- “うたのお兄さん”横山だいすけ、ドラマデビュー(1)
- “あなそれ”で注目の鈴木伸之、クズ役からの脱却(1)
- 渡辺謙「西郷どん」で17年ぶり大河!島津斉彬役(1)
- ついに出るぞ「ミニ」スーパーファミコン(1)
- 『テレ東音楽祭2017』6月28日(水)放送(1)
- 企業で異なるCMタレントのNG行為(1)
- 波瑠「あなそれ」に続編の声(1)
- 満島ひかり、恋人・永山絢斗と初2ショット(1)
- 堂本剛入院、“ピンチヒッター”長瀬&光一(1)
- 映画『銀魂』ジャパンプレミア(1)
- 小泉孝太郎、気遣い上手な女性と交際(1)
- 稲村亜美「ポロリしたほうがマシ…」 (1)
- B’z凱旋ライブ、稲葉さん地元で(1)
- ジャニーズが出ないと成功か(1)
- 陣内&松村アナが婚姻届提出(1)
- STU48 11月デビュー 指原驚き(1)
- MBS前田阿希子アナ 日本酒ソムリエと結婚(1)
- ももち「15年のアイドル活動に終止符(1)
- 「SnippingTool」(1)
- 横澤夏子、結婚!「ダイキくん」とすでに同居(1)
- 稲垣&草なぎ&香取 浮上するトリプル主演映画計画(0)
- 稲垣&草彅&香取 浮上するトリプル主演映画計画(1)
- 峯田和伸“変なおじさん”役のモデルは○○だった(1)
- 上川隆也「遺留捜査」に再び“やさしい風”(1)
- AKBらしい「ガチ」の衝撃(1)
- 3度目結婚「ない」 広田レオナ&吹越満(1)
- 神田沙也加、歌は「得意と言えない」(1)
- 山崎育三郎 初主演を果たす『あいの結婚相談所』(1)
- パンシリーズ3年ぶり復活 女子アナ王国フジ(1)
- 乃木坂46 11月に初の東京ドーム公演(1)
- 東山紀之 テレ朝で日曜朝の顔、(1)
- MBS豊崎由里絵アナ、スポーツ局の先輩社員と結婚(1)
- 戦隊ファンが困るんジャー(1)
- ともちん、7年ぶり写真集で“神ボディー”披露(1)
- 7月新ドラマ人物相関図(月曜ドラマ編)(1)
- 錦織圧勝!6年連続の2回戦進出(1)
- 大島優子が一時休業 「人生チャレンジ」(1)
- 東てる美、ロシアビジネスで億万長者に(1)
- 石原さとみ、30代は試行錯誤の真っ最中(1)
- V6・森田剛の「サプライズ」深田恭子が大慌て(1)
- 福山雅治のBL挑戦に続き実写映画も公開(1)
- ミス・ユニバース 日本代表 阿部桃子さん(1)
- KinKi Kids 堂本剛が退院 (1)
- 「中居の本性」おすぎ暴露(1)
- 船越英一郎が松居一代に離婚調停(1)
- 初戦リタイア続出にフェデラーもジョコも困り顔(1)
- さだまさし、燕応援歌作った!『つばめよつばめ』(1)
- 錦織、2年連続3回戦進出(1)
- 人気声優の佐藤聡美 声優・寺島拓篤結婚(1)
- 日テレ「仮装大賞」打ち切り危機(1)
- 高田純次が本人役でクレヨンしんちゃん登場(1)
- 沖縄出身アーティストはなぜ地元回帰するのか(1)
- 元『アイドリング!!!』菊地亜美が「2連泊」蜜愛(1)
- フジテレビ中村仁美アナが退社意向(1)
- 山本耕史、志尊淳と新ドラマ「植木等とのぼせもん」(1)
- 内村光良、妻・徳永有美アナへの献身(1)
- ハロプロ、ルール違反でこぶし藤井梨央と途中解約(1)
- 【速報】錦織 粘るも3回戦敗退(1)
- 高まるコント番組“復活”への熱意(1)
- 「ウチの夫は仕事ができない」編(1)
- 「愛してたって、秘密はある。」編(1)
- 「僕たちがやりました」編(1)
- 真田広之の魅力とは SFホラー『ライフ』(1)
- 松田聖子に異変…武道館コンサート(1)
- 往年のグラビアアイドル 華麗な転身(1)
- 俳優本人たちが語る「ワルの醍醐味」(1)
- 『ごめん、愛してる』、「長瀬智也のドラマは鉄板」(1)
- やしろ優、9ヶ月で21キロ減量に成功し“花嫁姿”(1)
- 角田信朗が新喜劇出演 松本人志と騒動以来“復帰”(1)
- 中田あすみ、法大同級生と結婚していた(1)
- 小柳ルミ子、サッカー解説者デビュー(1)
- 岡元あつこ 柳本啓成氏と離婚(1)
- LINEで一番多い勘違い(1)
- 小泉孝太郎、松下由樹と誕生日祝う(1)
- 瑛太、土下座でドラマ 『ハロー張りネズミ』(0)
- 瑛太、土下座でドラマ『ハロー張りネズミ』視聴(1)
- <小栗旬>「ま~きの!」風に“逆ものまね” (1)
- ドラマ「黒革の手帖」 “武井ママ”に男優メロメロ(1)
- グッチ裕三 紹介のメンチカツ屋(オーナー)(1)
- ベンガル「別居して9年に…」妻が認めた(1)
- 7年ぶり「コード・ブルー」に山P「余裕が出てきた(0)
- 7年ぶり コード・ブルー に山P「余裕が出てきた(1)
- “鬼カワイイ”高畑充希演じるカホコって何(1)
- 選抜総選挙で大ブレイク!NGT・荻野由佳(1)
- YOSHIKI、痛みに耐え術後初ライブ「地獄です(1)
- 優木まおみさん 上京して国立大(東京学芸大)(1)
- ピコ太郎さん、国連へ(1)
- 泉里香、『さんま御殿』出演(1)
- 山本美月『CanCam』卒業へ(1)
- 要潤“ゲス夫”役に手応え十分『カンナさーん!』(1)
- 三浦翔平、“異例”同クールで刑事役かぶり混乱(1)
- 電子たばこ3種、“非喫煙者”が吸ったらどうなる(1)
- 堂本剛 KinKi Kids20周年公演出演せず(1)
- 井上真央 1年半ぶり女優復帰が決定(1)
- 橋本環奈 小栗旬の無茶振りも「1000年に1人」(1)
- 時任三郎と高畑充希が描く「親子関係」に共感(1)
- 石田ニコル、華やかモダンガールファッションに注目(0)
- 石田ニコル、華やかモダンガールファッション(1)
- 石原さとみ&山P“結婚情報”出どころの謎(1)
- アルカラ「KAGEKI」新MV ”動画など公開(1)
- サトシ役松本梨香、ポケモン映画20周年に号泣(1)
- 水川あさみ 窪田正孝の“紳士”エピソード明かす(1)
- 堂本剛「親と血液型が合わない!?」(1)
- GLAY“神対応”後の変化(1)
- 大杉漣“300の顔を持つ男”の素顔(1)
- 鈴木紗理奈 最優秀外国映画主演女優賞を受賞(1)
- コンピューターをマルウェアから守るため(1)
- misonoが3か所で結婚式(1)
- マツコ・デラックス、NHK初MCで大暴走(1)
- 鈴木紗理奈現地で災難「パスポート盗まれた」(1)
- 丸刈り 沢田研二、デビュー50周年ライブ(1)
- 「ごめん~」「警視庁~」視聴率が拮抗した理由(1)
- エビ中、笑顔のツアーファイナルが大団円(0)
- 亀梨和也 「衝撃的キス写真」の相手とは(1)
- KinKi Kids、歴代1位記録樹立で20周年(1)
- 藤澤恵麻 大学先輩と“長い間お待たせ婚”(1)
- テレ東を引っ張る出川哲朗「ヤバイ」ほどの“善人力(1)
- 「水戸黄門」3代目弥七は津田寛治(1)
- 山P主演「コード・ブルー」初回16・3%(1)
- エビ中 ツアーファイナルがフィナーレを迎えた(0)
- 三波春夫「東京五輪音頭」英語バージョン配信(1)
- 米倉主演「ドクターX」世界200カ国・地域で配信(1)
- カンナさーん 初回 12.0% 超え好スタート(0)
- カンナさーん 初回1 2.0% 好スタート(1)
- コミック実写化“炎上”映画「銀魂」はなぜウケた(1)
- エビ中、急逝した松野莉奈への想い(1)
- 森昌子、次男の結婚式は出席せず(1)
- 元SMAP・香取慎吾「引退しないから」(1)
- 横澤夏子が誕生日婚 爆笑FAX報告(1)
- 「水曜日のダウンタウン」ギャラクシー賞月間賞受賞(1)
- 福士蒼汰主演「愛してたって」1分でおさらい(1)
- 木村拓哉 続編に「あの主要出演者」が難色(1)
- 原作者・尾田栄一郎氏「ONE PIECE」実写化(1)
- 竹野内豊、NHKドラマに初主演(1)
- KinKi Kids主演 ぼくらの勇気 未満都市(1)
- エビ中×立命館リアル応援ソング早くもOA(1)
- 吉川晃司のど手術へ「完全にポリープ」(1)
- 聴取率16年連続No.1・TBSラジオネット戦略(1)
- 小池栄子、いまの自分にしかできない役(1)
- 公正取引委員会の登場で風雲急(1)
- 芦田愛菜 25メートル泳げず補習(1)
- 「ぼくらの勇気 未満都市」復活SP(1)
- パンダの赤ちゃん、目うっすらと開く(1)
- なぜ、北海道では夏でも視聴率が高いのか(1)
- 『ポケモン』映画、なぜ20作目で“原点”描いた(1)
- 宮根誠司 54歳でプロレスデビュー(1)
- なぜ芸能人エッセイが売れるのか(1)
- 加山雄三&石川さゆりで「新五輪音頭」(1)
- B’z稲葉さん、高校のバンド仲間と再会(1)
- 広瀬アリス 妹・すずに迫る? (1)
- グッチ裕三、メンチカツ“ステマ”騒動を謝罪(1)
- スピルバーグが描く「VR」がテーマの映画(1)
- 山崎育三郎、“個性強め”の所長役に自信(1)
- 結婚宣言NMB須藤凜々花 8・30卒業公演(1)
- 中村獅童、妻・沙織さんの妊娠を認める(1)
- 倉木麻衣、コナンと史上最多21作 ギネス認定(1)
- 長澤まさみ、清純派から見事に脱皮(1)
- 武井咲演じる今の悪女がいい理由(1)
- 萩本欽一執念と狂気映すドキュメンタリー映画(0)
- 萩本欽一執念と狂気映すドキュメンタリー映画(1)
- 「けものフレンズ」第2期制作決定(1)
- 高畑充希「過保護のカホコ」に視聴者がガッカリ(1)
- 小泉今日子 6年ぶりTBSドラマ主演(0)
- 小泉今日子 16年ぶりTBSドラマ主演(1)
- 山崎賢人「死ぬ気でやった」『ジョジョ』(1)
- 原作者太鼓判 ドラマ 「カンナさーん!」渡辺直美(1)
- 仮面ライダー最新作は『仮面ライダービルド』(1)
- 山Pのあり得ないセリフ&過剰演出(1)
- NMB48 山本彩甲子園で六甲おろし独唱(1)
- 滝川クリステル「情報番組レギュラーMC」復活(1)
- 布袋寅泰が長女の写真をインスタ投稿 (1)
- 桐谷美鈴さんの太ももが消滅する(1)
- ミス連発でフジ社長「返す言葉ない」 (1)
- 甲本ヒロト バイクで転倒 ライブ延期(1)
- 今秋放送の新ドラマ情報が続々到着(1)
- 香取&稲垣&草なぎ、レギュラー番組継続(1)
- “アズー”岸本梓 ズームイン!!サタデー卒業(1)
- ライバル役で光る仲里依紗の存在感(0)
- 満島ひかりと永山絢斗がツーショット(1)
- 仲里依紗 ライバル役で光るの存在感(0)
- 仲里依紗 ライバル役で光る存在感(1)
- りゅうちぇる「24時間マラソン」内定(0)
- NMB48“異色キャラ”木下百花が卒業発表(1)
- 実力派女優・松下由樹(1)
- 城島に好感!熱愛直撃にオヤジギャグ返し(1)
- つんく♂ 阿久悠の未発表詞に作曲(1)
- 演技と歌。上白石萌音に天は二物を与えた(1)
- 福士蒼汰主演「曇天に笑う」公開日決定(1)
- 日テレ系「24時間テレビ」異例の当日発表(1)
- なぜ芸人俳優にオファー殺到(1)
- 香取「スマステ」9月終了 16年の歴史に幕(1)
- 風間杜夫初ミュージカル(1)
- 武井咲、悪女役がハマった 「黒革の手帖」(1)
- 芳根京子 大コケで精神崩壊を心配する声(1)
- 桑田佳祐 MVは昭和のホームドラマ風(1)
- 柳沢慎吾、“猿”吹き替え声優に「ピッタリだな!」(1)
- 欅坂4 6「月曜日の朝、〜」が過激すぎ(1)
- 明石家さんまがニッポン放送で特番(1)
- 堂本剛 フェス2公演も欠席「回復に至らず」(1)
- 木村拓哉 『検察側の罪人』ロケ現場(0)
- 木村拓哉 ロケ現場でのカット前後がヤバい(1)
- 激似!清野菜名、トットちゃん主演決定(1)
- 第2のにこるん 人気JKモデル「りんくま」(1)
- 中居正広 恩返しは嘘(1)
- 井上真央がモンペと闘う女教師役ドラマ復帰(1)
- 山本彩涙 総選挙辞退の理由語る(1)
- 意外と知られていないキーボードショートカット集(1)
- 斉藤由貴にW不倫疑惑…(1)
- V6 岡田准一 有名建築家に設計依頼(1)
- THE ALFEE 高見沢俊彦、小説家デビュー(1)
- りゅうちぇる、24時間マラソンランナー否定(1)
- ジャンヌダルクのyasuが活動休止(1)
- 古坂大魔王が結婚!(1)
- 須藤凜々花、卒業後の進路 ドイツ留学する(1)
- 人気声優の種田梨沙が仕事復帰(1)
- 小柳ルミ子“サッカー愛”特需(1)
- iPhone 無料デザインアプリ「Canva」(1)
- 中川翔子が「アメトーーク!」出演できなかった理由(1)
- 三代目JSB・登坂広臣、自身の特別番組(1)
- 錦織、逆転で4強進出 テニス シティ・オープン(1)
- 星野源「お芝居はずっと苦手だった」(1)
- 若者が敬遠か フジロック(1)
- AKB48総選挙シングルの詳細明らかに(1)
- 「あすなろ白書」同窓会(1)
- 不倫否定「斉藤由貴」声かけ会見(1)
- 低予算の渡辺直美“捨て駒ドラマ”大健闘(1)
- テレ朝「橋下×羽鳥」9月終了(1)
- のん 仁王立ちで緊張の歌手初ステージ(1)
- 長瀬智也主演「ごめん、愛してる」(1)
- 錦織 次週は厳しい組み合わせ(1)
- 「君の膵臓をたべたい」劇場アニメ化が決定(1)
- でんぱ組脱退の最上にメンバー反応(1)
- NMB48須藤凜々花本音を引き出した(1)
- 西川貴教「おわびをかねて」吉村由美と“食事会”(1)
- トーキョーグール 公開記念舞台挨拶 窪田正孝(1)
- 「AIカホコ」が友達10万人を突破(1)
- 元AKB48 中村麻里子アナウンサーデビュー(1)
- 高橋由美子、21年前のCM衣装に照れ(1)
- 水卜アナは同日の『ヒルナンデス!』番組卒業(1)
- 「コード・ブルー」視聴率が失速(1)
- 第15回『全日本国民的美少女コンテスト』(1)
- ドラマ『僕たちがやりました』第4話(1)
- 紗栄子 前沢社長と破局(1)
- 日テレ岩本乃蒼アナ『スッキリ!!』卒業発表(1)
- 女性に語りかける“男妖精CM”増加のワケ(1)
- 名探偵コナン 初の連載1000話達成(1)
- 道端アンジェリカ、年上会社員との交際明かす(1)
- 「とくダネ!」9月降板の菊川怜(1)
- ドラマ『過保護のカホコ』AIも視聴率も好調(1)
- 石原さとみ 不屈の「チャレンジ精神」(1)
- 映画『散歩する侵略者』豪華オフショット(1)
- テレビ東京・角谷暁子アナ 熱愛撮(1)
- 叶姉妹 コミケの一般ブースに初出展(1)
- 星野源 NHK「オモえもん」が帰ってくる(1)
- TBS安東弘樹アナ(1)
- 土屋太鳳、努力家ゆえの悩み(1)
- かつて人気を博した薄幸系ドラマが減少の一途(1)
- あだち充「ヒロイン総選挙」に総ツッコミ(1)
- 新技術で名作が当時を上回る衝撃作に(1)
- 「この中に16個の円があります」(1)
- 落語家がR-1ぐらんぷり出れば勝てると思う(1)
- 「イッテQ!」みやぞんはなぜ愛される(1)
- 「あいの結婚相談所」放送直前にLINELIVE(0)
- 文化祭テーマに超能力標語を募集(1)
- 久保田利伸RISING SUN ROCK FES(1)
- ライアン小川&ミカパン真剣交際(1)
- 三池崇史監督が語る「実写化」(1)
- “ファースト”ガンダム復活へ 安彦良和氏(1)
- 元E-girls武藤千春がソロデビュー(1)
- 渡辺麻友(まゆゆ)の卒コンは10・31(1)
- 伊勢谷友介 民放連ドラ初出演(1)
- 小室哲哉、KEIKOの病後初の歌声を公開(1)
- 木村文乃「女であることを痛く感じさせる」(1)
- ジャニーズ、ついにネット解禁か(1)
- 電子書籍の最安値契約撤回(1)
- 綾瀬はるか 超強いセレブ主婦”を熱演!(1)
- 「三太郎音頭」盆踊りで大人気(1)
- コミケ“降臨”で好感度上昇(0)
- 叶姉妹 コミケ“降臨”で好感度上昇(1)
- 欅坂46 平手友梨奈(1)
- W主演映画巡り「格付け戦争」ボッ発(1)
- 山崎育三郎、2018年1月に東名阪ツアー(1)
- LINEに「花火」が打ち上がる(1)
- 三谷幸喜氏 NHK時代劇「風雲児たち」(1)
- しくじり先生 今秋終了(1)
- テレ朝・上山千穂アナ結婚(1)
- 松たか子『わろてんか』主題歌に決定(1)
- 錦織圭にあった7年前のどん底(1)
- 平野レミさん、ハンバーグに生野菜をブッ刺した(1)
- 三村マサカズ、退社の大橋未歩アナに(1)
- 片岡鶴太郎、離婚していた(1)
- 赤西仁 黒木メイサの2ショット「そっくり」(1)
- 木村拓哉 金八オーディション落選(1)
- 『黒革の手帖』が武井咲主演で視聴率危機(1)
- 政次(高橋一生)の「政次ロスが全国を覆う」(1)
- 歌謡チャリティーコンサート今秋限り(1)
- 長寿マンガ「浮浪雲」が連載終了か(1)
- <AAA>CanCamの表紙に再登場(1)
- 鈴木紗理奈、映画「キセキの葉書」初日挨拶で涙(1)
- 『スター・ウォーズ』シネマコンサート日本初上陸(1)
- <南明奈>よゐこ濱口と交際4年(1)
- 名脇役・田中要次、54歳で映画初主演(1)
- 安藤政信「ドラマなんてと思っていた時期もあった」(1)
- なぜ、テレビはネットのデマに踊らされるのか(1)
- 長谷川京子、「ハセキョーブーム」の20代(1)
- 政次死す!「おんな城主 直虎」(1)
- Wink22年ぶり再始動へ(1)
- 韓国アイドルグループ「東方神起」(1)
- 絶賛!松山千春の「神対応」ANA機(1)
- 福山雅治、インスタ開設で“顔面ドアップ”写真投稿(1)
- 小泉主演「警視庁ゼロ係」が唯一視聴率右肩上がり(1)
- NGT48北原里英、卒業を発表(1)
- ローラ、所属事務所に“独立”要求(1)
- 佐藤健『半分、青い。』で朝ドラ初出演(1)
- “歌手で社長”西川貴教が語るビジネス論(1)
- 『週刊少年ジャンプ』創刊50周年記念一番くじ(1)
- 画面中央に「あ」「A」が出てくるんだけど(1)
- <櫻井翔>10月期主演ドラマが早くも撮了(1)
- 中居正広が10月から新番組(1)
- 山本耕史 土曜ドラマ『植木等とのぼせもん』(1)
- 大倉忠義、吉高由里子とすしデート(1)
- 山下智久 月9『コード・ブルー』自己最低視聴率(1)
- 『刑事ゆがみ』浅野忠信は避けられるか(1)
- 井上真央10月スタート「明日の約束」主演(1)
- 浜ちゃん、小川菜摘夫妻が次男誕生会(1)
- 竹内涼真 人気過ぎて 朝ドラ再登場か(1)
- 長澤まさみ女優という仕事が好きになってきた(1)
- 稲垣吾郎「ジャニーズ退所の胸中告白」(1)
- 南果歩『定年女子』出演辞退も考えた(1)
- 青春アニメ、なぜ地方の町ばかり舞台に(1)
- テレビ業界「ジリ貧」視聴率競争(1)
- イチローが迫る「史上6人目の偉業」(1)
- みやぞん“原点”の恩人が語る(1)
- 『まどマギ』声優・野中藍が結婚報告(1)
- KAT-TUN・上田竜也 ドラマ「新宿セブン」(1)
- 永瀬正敏“ジャームッシュ愛”爆発(1)
- 宮地真緒、結婚へ 生プロポーズに号泣(1)
- 泉里香、可憐&妖艶な秘書を表現(1)
- 小柳ルミ子 稲村亜美 TBSで大激論(1)
- 美輪明宏「銀巴里」から全てが生まれた(1)
- 『勇者ヨシヒコ』フェス、サライ熱唱で幕(1)
- 広瀬すず 今はまだ“子供の意見”を言える(1)
- 「ヒルナンデス」水卜アナ後任は2人(1)
- 日テレ「24時間」歴代2位視聴率(1)
- 市川紗椰 共演の野島卓アナと「20歳差」半同棲(1)
- 伊達公子が46歳で2度目の引退を表明(1)
- 松岡昌宏が“遠山の金さん”に(1)
- 坂東巳之助、3歳上の一般女性と結婚(1)
- 堀江貴文氏 政府批判(1)
- 藤田ニコル、はやり質問にうんざり(1)
- けやき坂46、初主演ドラマ「Re:Mind」(1)
- 亀梨激白!KAT-TUN復活プラン(1)
- 日テレ水曜ドラマ、『過保護のカホコ』で快進撃(1)
- 「ひよっこ」朝休止で昼急上昇11・6%(1)
- YouTubeのロゴ 開設12年目初リニューアル(1)
- 不遇の朝ドラヒロインとは(1)
- NMB須藤凜々花が卒業公演(1)
- 鈴木亮平「西郷どん」役作りで 出稽古(1)
- バラエティ番組“海外ロケ”盛況のワケ(1)
- 復活の歌舞伎俳優 中村獅童(1)
- エビ中・廣田あいか“転校”を発表(1)
- ますおか岡田圭右 離婚の意思固める(1)
- AKBリアル豆腐プロレスは是か非か(1)
- 世代交代を求める声に待ったをかける長友佑都(1)
- TAKAHIROと武井咲、きょう入籍で結婚を発表(1)
- 田中聖擁するバンド・INKT、解散を発表(1)
- 交際中 泉里香と川崎FのMF谷口彰悟(1)
- 7月ドラマに大氾濫、“バーター俳優”を実名摘発(1)
- 『仮面ライダービルド』いよいよスタート(1)
- 「タッキー&翼」今月から活動休止(1)
- 平愛梨、第1子妊娠 長友佑都がパパに(1)
- 「アニメ聖地88」選定基準に疑問の声(1)
- 引退説、心労説…石田純一の娘・すみれ(1)
- 海外で活躍する日本人俳優「本当の評価」(1)
- 生で見た反町隆史の見た目がヤバすぎる(1)
- 岡田准一「もう刺激的なこと求めてない」(1)
- 第二の小池栄子となるか? モグラ女子・馬場ふみか(1)
- テレビ小説「ひよっこ」有村架純 涙の撮了(1)
- ジャニーズ事務所 サイトを8日で閉鎖と発表(1)
- 松田翔太 恋人・秋元梢へ決意のプロポーズ(1)
- YouTubeから再生数に応じ著作権料(1)
- ヒカル、ラファエルらが無期限活動休止(1)
- AKB48、音楽CD総売上5100万枚超え(1)
- 吉幾三「歌手引退」宣言は節目の風物詩(1)
- 再三の好機を逃した日本が0-1で敗戦(1)
- 史上初の『女芸人No.1決定戦』日テレで開催(1)
- 乃木坂若月6年連続、欅坂佐藤は初 二科展(1)
- 9月12日に発表! iPhone 8について(1)
- 高橋一生「国境を越えた感動」(1)
- TBS「中途半端な開始時刻やめます」(1)
- 愛川ゆず季、同い年の一般男性ときょう結婚(1)
- 竹内涼真が高畑充希のメンタルを支えていた!(1)
- 『シルバニアファミリーミニストーリー』(1)
- “テレビ発”でヒット曲が生まれなくなったワケ(1)
- 「武井咲」デキ婚はテロか暴発か(1)
- タッキー&翼、なぜ活動休止を選択(1)
- 交際報道から3年…倉科カナ“入籍質問”に困る(1)
- ザコが主役 北斗の拳「かけがえのない」普通の人生(1)
- aiko、ツアー中に左足骨折していた (1)
- ブレーク中の出川哲朗(1)
- 稲垣、草ナギ、香取のファンクラブが発足(0)
- イチロー 2500単打にも到達 史上6人目(1)
- 竹野内豊主演 初回 地震速報で途中打ち切り(1)
- パソコン用「Googleドライブ」18年3月終了(1)
- 滝沢秀明 ラジオでタキツバ活動休止に言及(1)
- 出川哲朗、胆管炎で入院「(0)
- 出川哲朗、胆管炎で入院(1)
- 清野菜名が“サイコーすぎる”3つの理由(1)
- 香取慎吾、フリー初仕事でテレ朝前に登場(1)
- 中村雅俊、サザン桑田に「本当に感謝」(1)
- 大手芸能事務所が支配テレビドラマ全史(1)
- ぺこ&りゅうちぇる、感動の挙式(1)
- <こち亀>連載終了から1年ぶり“帰還” (1)
- 尾野真千子、離婚していた(1)
- 星野源、初の全国アリーナツアー大盛況で完遂(1)
- 斉藤由貴が謝罪ファクス(1)
- 田畑智子 恋人・岡田義徳がけじめ婚宣言(1)
- 香取慎吾の写真掲載ネット解禁(1)
- 稲垣、草彅、香取のファンクラブが発足(1)
- ブルゾンちえみの“隠れた才能” (1)
- 波瑠、ドラマ『BORDER』のスピンオフ(1)
- 宮崎あおい、北斎の娘役で老けメイクに感激(1)
- 優等生・芦田愛菜 製造年入っている理由を即答(1)
- 鈴木砂羽 演出舞台で2女優降板(1)
- ほしのあきさん、久しぶりにTVに登場(1)
- Apple、最上位モデル「iPhone X」(1)
- 松村邦洋、8ヶ月で30キロ減量に成功(1)
- 『スター・ウォーズ』狂言、世界遺産・平等院(1)
- ジャニーズ事務所、ファンに“警告”(1)
- 高畑充希主演「過保護のカホコ」自己最高で有終の美(1)
- 岡田結実 評判うなぎ登り(1)
- 武井咲10億違約金報道 女子ゆえの枷(かせ)(1)
- 出川哲朗(急性胆管炎)が退院を報告(1)
- 「鉄人」鹿賀丈史、実は離婚していた(1)
- モーニング娘。いろいろ乗り越え結成20周年(1)
- ムロツヨシ キラリ光る「喜劇役者」(1)
- 高橋尚子さん、結婚踏み切れず(1)
- 日本画と現代のキャラを融合させた作品の展覧会(1)
- 長澤まさみ 撮影現場で見せる2つの顔(1)
- 「スマステ」最終回ゲストは親友・山本耕史(1)
- 占い大好き貫地谷しほり、占いで登壇衣装をチョイス(1)
- NHK植木等ドラマに抱く残念な違和感(1)
- イナズマロック フェス 2017 2日目 中止(1)
- 宇野がV!4回転サルコー初成功(1)
- テレ東、今度は東京湾で初確認となる魚を捕獲(1)
- 有村架純 朝ドラヒロインの重圧と覚悟(1)
- 大物アーティストによるアニソン増えているのはなぜ(1)
- フリーアナウンサー阿部哲子 離婚.(1)
- 夏菜が5年振りの連続ドラマ主演(1)
- つんく♂、家族でハワイ移住の理由告白(1)
- 日テレ「愛してたって-」異論(1)
- 山下達郎 ライブで大声で歌う客に苦言(1)
- 中村七之助 恋人と極秘婚前旅行(1)
- 芸能界の鯉党歓喜(1)
- イチローが17年連続敬遠四球(1)
- 阿川佐和子 池井戸潤原作ドラマ「陸王」で女優(1)
- ビートたけし、初の恋愛小説に苦労(1)
- 稲垣、草彅、香取がSNS開設を前向きに検討(1)
- “奇跡の美少女”竹内愛紗(1)
- 尾上松也「プリキュア」で天才パティシエ役で野望(1)
- NHK、斉藤由貴出演番組を差し替え(1)
- トビオたちの未来は...それぞれの結末(1)
- 安室奈美恵、2018年9月に引退を宣言!(1)
- 安室奈美恵、ストイックな完璧主義者が決断(1)
- BIGBANG 来春活動休止 (1)
- 袴田吉彦、河中あいとの離婚発表(1)
- MAXの4人が引退安室にエール (1)
- 小栗旬、<BORDER>3年ぶり復活(0)
- 小栗旬 ドラマ「BORDER 贖罪」3年ぶり復活(1)
- 元SMAPの3人、公式ファンサイト「新しい地図」(1)
- 山瀬まみ骨折、全治3カ月(1)
- 「最驚のMVP」歴代1位にイチロー(1)
- 星野源、NHK「SONGSスペシャル 星野源」(1)
- 香川照之の昆虫特番「もはやライフワーク」(1)
- 「植木等とのぼせもん」コントな谷啓の行動(1)
- 小室哲哉 安室引退を予期していた(1)
- 古坂大魔王が語る企画の真意(1)
- TOKIO城島&山口が再び“幻の魚”捕獲(1)
- 吉高由里子5年ぶり主演映画『ユリゴコロ』(1)
- 「キングオブコント」初男女コンビ決勝進出(1)
- 稲垣&草なぎ&香取 独立後初共演「AbemaTV(1)
- フィギュア 2位の羽生結弦(1)
- 船越英一郎、離婚調停中の心境語る(1)
- フジ椿原慶子アナ「若社長と熱愛」(1)
- 鈴木亮平「ダブルブッキング」は無謀か挑戦か(1)
- 欅坂46「長濱ねる」「体調面考慮」兼任解除(1)
- 上野動物園のパンダ 名前は「シャンシャン(香香)(1)
- Huluでドラマ完結編 日テレ社長反省(1)
- 市川猿之助が『LIFE!』で内村光良と再共演(1)
- 村田充、次作舞台後に活動休止へ(1)
- マツコが「かりそめ天国」で力士姿を披露(1)
- シンデレラ城「登記」に意外な姿(1)
- 山瀬まみ、両足骨折で入院(1)
- 後藤久美子(ゴクミ)長女が芸能界デビュー(1)
- 安室奈美恵、過熱する引退報道(1)
- 進撃の稲垣・草彅・香取(1)
- 高橋一生ら 数字をもってる「36才男子」(1)
- TBS社長 新ドラマ「陸王」 大変期待(1)
- ワッキー「タイ語」は年上の元カノ仕込み(1)
- AKB久保怜音ら研究生4人が涙の正規メンバー昇格(1)
- 「君の名は。」ハリウッドで実写映画化(1)
- 黒柳徹子が足の骨折明かす(1)
- 稲垣告白 SNS「やりたかった」(1)
- IT社長になっていた柴咲コウ(1)
- テレ東選挙特番は今回も“池上無双”(1)
- 小林武史、ミスチル桜井に感謝の思い(1)
- 志田未来 耳の不自由な妊婦役「コウノドリ」(1)
- ロザン・宇治原「アタック25」参戦(1)
- 菊川怜、号泣で『とくダネ!』卒業(1)
- 今井翼「ジャニーズ脱退」決意(1)
- 水ト麻美アナ「ヒルナンデス!」卒業(1)
- どういう状況だ...?「科捜研の女」沢口靖子(1)
- 鈴木あきえ「王様のブランチ」涙の卒業(1)
- 有村架純のインスタに7万超えるファンの声(1)
- 佐藤健、異例の隠し撮り許可(1)
- 袴田吉彦“アパ不倫”の真相激白(1)
- 「直虎」尾美としのりから菅田将暉へ(1)
- 渡哲也、新CM撮影で仕事復帰(1)
- 小栗旬主演『BORDER 贖罪』10・29に変更(1)
- 朝ドラ『わろてんか』2日、スタート(1)
- 東山紀之、新番組キャスター余裕のスタート(1)
- 歌手 AI の才能開花させた母・バーバラさん(1)
- w―inds.千葉涼平が結婚(1)
- かまいたち『KOC』10代目王者(1)
- 安室奈美恵が集大成5大ドームツアー(1)
- イチロー(マーリンズ)、代打記録にあと1本届かず(1)
- 長澤まさみが10・9『LIFE!』でコント初挑戦(1)
- “最旬俳優”高橋一生の躍動感あふれるW表紙が解禁(1)
- 乃木坂46伊藤万理華が年内卒業を発表(1)
- 錦戸亮「20年かかった」NHK大河初出演(1)
- 『けものフレンズ』降板騒動(1)
- “原作・角田光代”映画はなぜ女優を輝かせるのか(1)
- もはや短編映画!?じっくり見たい“WEBムービー(1)
- 石田ゆり子 新CMで”癒しの微笑み”(1)
- 秋ドラマは豪華キャスト共演と人気作続編に注目(1)
- シシド・カフカがショートカット「究極の断捨離」(1)
- たけし生番組無断欠席 テレビ東京(1)
- 広瀬すず、スピッツ主題歌SPムービー(1)
- ディーン・フジオカ、共演・山田涼介の美貌を称賛(1)
- 竹内涼真 初ロマンス(1)
- たけし、ドタキャンから一夜明け生番組出演(1)
- 真矢ミキ、高卒認定試験合格(1)
- 欅坂46 小林由依、なぜメンバーから憧れの的に(1)
- 三谷氏「風雲児たち」追加キャスト真田丸一色(1)
- 松本潤が明かした嵐結成秘話(1)
- <ノーベル文学賞>イシグロさん作品は宝物(1)
- ABC川添佳穂アナ 3歳上先輩社員と結婚(1)
- “先僕”試写会で櫻井翔が「欲しがり過ぎちゃって!(1)
- AIスピーカー(1)
- 川島海荷がTBS「ちょいワル」局員A氏(1)
- モチーフはライトセーバー 青く輝く日本刀(1)
- オダギリジョーの仕事論、映画『エルネスト』主演(1)
- ピコ太郎がウガンダ観光大使に任命 (1)
- 菅田将暉がヤン・イクチュンらと「あゝ、荒野」(1)
- 吉本はなぜNetflix、Amazonと組んだの(1)
- 大崎洋吉本興業社長が語った9000字(1)
- アナログ全開の“童心回帰”系のテレビ番組(1)
- 竹内涼真 TBS「オールスター感謝祭’17」(1)
- 浜田雅功、ネット番組の可能性に興奮(1)
- 綾野剛&星野源、赤ちゃんとの再会に笑顔(1)
- 北野武、世の男へメッセージ(1)
- 有村架純 行定勲監督から「ぶさいく」(1)
- 捜研の女科 2017スペシャル(0)
- 科捜研の女 2017スペシャル(1)
- 役所広司、20年ぶりのTBS連ドラ主演(1)
- NHK朝ドラで「燃え尽きた」夏菜が“復活”(1)
- 最近の若者はLINEスタンプを使わない(1)
- 猿之助、舞台中に左腕を骨折(1)
- 「少女時代」は5人組となる(1)
- オザケン、21年ぶり紅白内定(1)
- ミヤネ屋“午後2時50分の美女”鈴木美穂さん結婚(1)
- TBS『ハロウィン音楽祭』10・25放送(1)
- 「有吉弘行のダレトク!?」芸能界顔デカ王(1)
- 綾瀬はるか、10代で訪れた転機(1)
- 仰天告白!「にゃんこスター」は恋人同士(1)
- 井上真央、イケメンPと「戦う」宣言(1)
- 満島ひかり 「黙れクズ」と罵倒!(1)
- 桑田佳祐&安室奈美恵の出演に暗雲(1)
- 戸田恵梨香&成田凌が熱愛(1)
- 中居正広、6年交際のダンサー恋人と破局(1)
- 川栄李奈 選挙啓発キャラクターに抜擢(1)
- 柴咲コウ、大河『直虎』クランクアップ(1)
- 林遣都と中村ゆりの渋谷デート(1)
- 藤原竜也、都内で一心不乱に立ち読みしていた漫画(1)
- 川上麻衣子 5歳上一般男性との熱愛漏れた(1)
- 「ドクターX」第5弾 初回20・9%の好発進(1)
- 綾野剛に「人たらし」と呼ばれる理由(1)
- 三宅裕司 デトックスで体重12キロ減(1)
- 3人の新事務所社長・飯島三智氏が取材対応(1)
- 「わたしを離さないで」地上波で再放送(1)
- 骨折した猿之助の代役を全う 尾上右近(1)
- 松重豊インタタビュー アウトレイジ 最終章(0)
- 新垣結衣のガングロギャル姿に衝撃(1)
- 柴咲コウが乗り出す「おんなCEO」の勝算(1)
- 緒形敦が「陸王」で俳優デビュー(1)
- 松重豊インタビュー アウトレイジ 最終章(1)
- 2017年秋ドラマ注目主題歌は(1)
- 春風亭昇太が司会の『笑点』をどう思う?(1)
- 『最後のジェダイ』はなぜ“赤い”?(1)
- 橋本環奈、女優としての今後は(1)
- 新しい地図に「広告界のSMAP」結集(1)
- 水谷豊&反町隆史 送前にトークショー生配信(1)
- 内村光良 東京五輪 10・28生放送特番五輪宣(1)
- 知花くらら、俳優上山竜治と結婚(1)
- 赤西仁、ジャニーズ退所以来のメジャー復帰(1)
- 棒演技櫻井翔が存在感ゼロ『先に生まれた僕』(1)
- 里々佳…若い女性ファンが逆に増えた?(1)
- 蒼井優「ほどほどの顔でやらせていただいてます」(1)
- 中谷美紀、筋トレと食事で“男性化”(1)
- 成宮寛貴氏 インスタ極秘再開(1)
- 押切もえ、『監獄のお姫さま』第二話に本人役で出演(1)
- 元SMAP 72時間特番の内容判明(1)
- 『相棒16』水谷豊×反町隆史、「何様だ」発言(1)
- 稲垣吾郎、来春フジ系のドラマに出演(1)
- 大河ドラマ 「西郷どん」斉藤由貴代役に南野陽子(1)
- いしだ壱成、2度目の離婚 亭主関白すぎるルール(1)
- 踊れる中年”V6、ダンス健在28曲(1)
- 秋元Pで“オールナイト朝日”(1)
- 水谷豊「相棒」シーズン16は15・9%(1)
- 堤真一「西郷どん」主演オファー辞退理由とは(1)
- 木村拓哉(キムタク)、ボディーガード役(1)
- 藤田ニコル 「ViVi」専属モデル(1)
- 「時をかける少女」幻の続編が舞台化(1)
- 新垣結衣が明かす“笑わせる芝居”の秘訣(1)
- 橋本環奈、「東京国際映画祭」アンバサダー(1)
- 背水の陣の井上真央主演『明日の約束』爆死スタート(1)
- 「ブラタモリ」再び“因縁”名古屋へ(1)
- 安室特需 22日放送・沖縄ライブ目当て(1)
- 視聴率支える女子アナ(1)
- 吉岡里帆「満足しない」厳しい視点(1)
- 櫻井翔、人生の転機は中学時代(1)
- 少年コミック配信ランキング(1)
- 勝俣州和が解説 和田アキ子 “取扱説明書”(1)
- 菅田将暉 素人がプロ並みの実力になるまで(1)
- 神戸公演中止の浜崎あゆみ“神対応”(1)
- YOSHIKI、ヨーロッパ訪問中に倒れる(1)
- USA、12歳下女優・杉ありさと結婚(1)
- 山瀬まみ「新婚さん-」は11・12放送分から(1)
- 山瀬まみ11・12放送分から復帰(0)
- ドコモ『安室奈美恵オリジナルdカード』(1)
- Skoop On Somebody名曲歌いつなぐ(1)
- 香取慎吾と草なぎ剛ユニット「しんつよ」(1)
- 稲垣吾郎、きょう放送『5時に夢中!』(2)
- 織田裕二と松嶋菜々子、17年ぶりに共演(1)
- NHK新人お笑い大賞にアキナ(1)
- 金曜ナイトドラマ「重要参考人探偵」(1)
- ハリソン・フォードが来日(1)
- 「ドクターX」の贅沢とスピード感(1)
- 生田斗真 驚かせた国際映画祭での英語力(1)
- 生田斗真 国際映画祭での英語力(0)
- 柴咲コウ 涙の熱唱!(0)
- 柴咲コウ 涙の熱唱(1)
- 奥様・綾瀬はるか(1)
- 島田紳助氏(1)
- yui 8月に離婚していた(1)
- 米米CLUB(1)
- 草彅剛(1)
- テレビドラマ 20代主演俳優消えた理由(1)
- 声優・豊崎愛生(1)
- ドラマスペシャル BORDER 小栗旬(1)
- 徳永えり(1)
- 華麗なる芸能界ママ友相関図(1)
- 「東京ドラマアウォード2017」発表(1)
- 旅館で「おひつ」が毎回女性の前に(1)
- KAT-TUN再集結は「来年でしょうね」(1)
- 宇野昌磨(2)
- 関ジャニ∞村上信五と小島瑠璃子(1)
- 宮崎駿監督(1)
- 松坂桃李 危機一髪!(1)
- テレビ東京・福田典子アナ(1)
- 西川貴教(1)
- TBS吉田明世アナ(1)
- ホリプロTSC頂点は男性・定岡遊歩さん(1)
- 堂本剛が歌った!KinKi Kids復活(1)
- 森星&森泉の「女豹仮装」に驚愕(1)
- ドラえもん(1)
- ワンちゃん仮装で行進(1)
- 香取慎吾「仮装大賞」の司会は継続(1)
- TBS日曜劇場『陸王』(1)
- 市川猿之助が電撃登場(1)
- K-POP歌手・IUが見せたポップカルチャー(0)
- 『BG(ビージー)~身辺警護人~(仮)』(1)
- 桑田佳祐がNumberの編集長になった理由。(1)
- 岩田剛 映画『HiGH&LOW』生コン"ゴマ豆腐(1)
- MIYAVI×EXILE SHOKICHI(1)
- 【まゆゆ卒コン】“王道”スマイルで(1)
- 福山雅治 ベルばら”オスカル仮装(1)
- 平野ノラ、婚約していた!(1)
- ダルマ朝日(1)
- 平野レミ「NHKが火事になるところだったのね..(1)
- 吉岡里帆、連ドラ初主演で髪20cmバッサリ(1)
- 小泉今日子と豊原功補(1)
- 原田まりるさんが「京都本大賞」でグランプリ(1)
- 宮川大助、花子 紫綬褒章を受章(1)
- 元SMAP「72時間」テレビが21時スタート(1)
- V6 岡田准一&宮崎あおい(1)
- 竹内涼真「満足せずにもっと高い目標を」(1)
- Gmailをもっと便利に活用する7つの方法(1)
- フジ「みなおか」&「めちゃイケ」来春終了(1)
- iPhone Xを買わせる大手3社割引大作戦(1)
- AbemaTV史上最高記録を更新!(1)
- 二宮和也が語る個人仕事のルール(0)
- 綾瀬はるか『奥様は、取り扱い注意』14.5%(1)
- 藤澤恵麻、“天花一”幸せ披露宴(1)
- 櫻井翔“35歳の校長”はなぜ誕生したのか(1)
- 中田敦彦 「音ネタ」を選んだ理由(1)
- 嵐 二宮和也が語る個人仕事のルール(1)
- こじるり 関ジャニ村上との熱愛報道に初言及(1)
- 「重要参考人探偵」玉森裕太いざ参らん!?(0)
- 「重要参考人探偵」玉森裕太(1)
- 三代目JSB山下健二郎、元乃木坂・深川麻衣(1)
- 元SMAP3人が“木村抜き”焼肉解散式の真相(1)
- 柏木由紀(ゆきりん)AKB卒業考えられない(1)
- 山Pと石原さとみの破局説が流れた“本当の理由”(1)
- 三遊亭円楽、笑点で史上初の快挙!?(1)
- 井之脇海、草履番から“第二の高橋一生”に(1)
- 稲垣、草彅、香取による“革命の3日間”(1)
- 米倉「ドクターX」日本シリーズ裏でも19・1%(1)
- ピコ太郎 トランプ大統領と対面(1)
- 安室奈美恵 告白(1)
- 元SMAP3人 成功に“10億円大勝負の重圧”(1)
- 関ジャニ村上 こじるり報道 交際は否定(1)
- カトパン、さんまとの“デート報道”一蹴(1)
- 広末涼子、“名脇役”へ見事な転身(1)
- イチローが目指すメジャー18年目(1)
- 「海月姫」ドラマ化で、女装キャラは誰!?(1)
- 安室“4世代ミリオン”の金字塔(1)
- CHEMISTRY、5年ぶり再始動(1)
- 鈴木浩介、大塚千弘が来月徳島で挙式(1)
- 渡辺直美 30代の抱負「海外にもっとアピール」(1)
- 浅草の通称「金のウンコ」が姿を消す(1)
- 秋元康プロデュース「ラストアイドル」(1)
- 安室奈美恵 引退表明後初イベント(1)
- TBS「日本有線大賞」の放送終了(1)
- Perfume 世界3都市で同時パフォーマンス(1)
- 山崎賢人ドラマ「トドメの接吻(キス)」「誰?」(1)
- 深キョン×松ケンが妊活に励む ドラマ(1)
- 新語流行語大賞、今年はドラマ由来の言葉はなし(1)
- 竹内涼真『白戸家』新CMで上戸彩の息子役(1)
- 「陸王」エキストラ 異例の延べ4万人(1)
- 米倉涼子、ドッキリ! 超ミニボトムで美脚を披露(1)
- 平野レミさんが語る「トマト手つぶし伝説」の真相(1)
- 「ドクターX」脇役も破格ギャラ(1)
- 武豊騎手&佐野量子さん(0)
- 路上キス写真 武豊騎手&佐野量子さん神対応(1)
- 宝塚歌劇団が「男子の入団」を認めないワケ(1)
- 新海誠監督 東京・国立新美術館で展覧会(1)
- 大谷がメジャー挑戦正式表明(1)
- 三浦貴大 三浦友和、山口百恵さんについて語った(1)
- 王道バラエティの歴史が変わった瞬間(1)
- 黒木メイサ、真っ赤なドレスで美脚を披露(1)
- 大東駿介×渡部秀「ブレイブストーム」舞台挨拶(1)
- マツコ・デラックス入院(1)
- 乃木坂46「箱推し」の多幸感(1)
- 「さんタク」来年は例年通り正月放送(1)
- 橋本環奈 すずらん柄の白ミニワンピで可愛らしく(1)
- 『コウノドリ』はまさに“塩顔アヴェンジャーズ”(1)
- 尾崎裕哉は父を乗り越えることができるのか(1)
- 三浦大知、Hey!Say!JUMP、リトグリ(1)
- 池井戸潤原作&役所広司主演「陸王」14・5%(1)
- 『第68回NHK紅白歌合戦』(1)
- 大島優子主演作ドラマ『コートダジュールN゜10』(1)
- 中山秀征・白城あやか夫妻 いい夫婦2017(1)
- 芸能界、ママタレたちが子どものお受験(1)
- 入院マツコ、復帰時期未定(1)
- 円楽、浮気相手「排除しない」(1)
- 乃木坂46 西野七瀬、20センチ髪バッサリ(1)
- NHK来秋朝ドラは「まんぷく」(1)
- 深キョンの久々インスタが「千点満点」(1)
- 坂本龍一、JASRACに苦言(1)
- 松山千春 遅延機内歌唱時の機長がライブ来た(1)
- Hey!Say!JUMP 紅白初出場内定(1)
- 小川範子、歌手デビュー30周年ベストアルバム(1)
- 有働由美子アナ「結婚ありません」(1)
- 嵐が年賀状に、全員「犬」好き…(1)
- 「第59回輝く!日本レコード大賞」各賞発表(1)
- エレファントカシマシ初紅白内定(1)
- フジテレビ三宅正治アナが入院(1)
- 第68回NHK紅白歌合戦出場歌手46組発表(1)
- ロシア・ワールドカップ(W杯)(1)
- マツコ 所属事務所が回復を報告(1)
- 実写映画『銀魂』続編来年夏公開(1)
- TWICEの紅白出場決定 6年ぶりのK-POP(1)
- 佐藤健 “笑顔”に苦手意識(1)
- 今年の「ガキ使」は「アメリカンポリス」(1)
- ネットテレビと地上波の根本的な差とは?(1)
- 『コウノドリ』よりリアルな産科医療の現場(1)
- 佐々木希、秋田弁で記者体験(1)
- 89才になっても色あせないミッキーの無料動画10(1)
- さんまの青春時代を又吉脚本でドラマ化(1)
- ネタ順配慮の『M-1』新ルール(1)
- 高橋一生の“裸”に必然性はあるのか(1)
- 『火花』監督・板尾創路(2)
- 本田翼&イケメン外国人の超親密2ショット(1)
- NARUTO歌舞伎化(1)
- 春香クリスティーン休業「海外の大学進学」(1)
- ジャニーズ初の国立 東京芸大・村治将之助(1)
- “片足のアイドル”が駆け抜けた18年(1)
- いきものがかり・山下穂尊、放牧終了へ前向き(1)
- 『スター・ウォーズ/最後のジェダイ』(1)
- のん、ロックスター宣言(1)
- 明治維新150年!幕末・明治 – 激動する浮世絵(1)
- 『重要参考人探偵』第5話6.5%に急上昇(1)
- NHK連続テレビ小説100作目ヒロイン 広瀬すず(1)
- 大竹しのぶ、“異例”ベッドの上で記者会見(1)
- マツコ『5時に夢中!』で復帰後初の生放送(1)
- フェリス卒“お嬢様芸人”NHK内定 たかまつなな(1)
- 瑛太、目を引くパフォーマンスや言動の理由とは(1)
- 「村上佳菜子は逸材」とテレビ業界(1)
- 「おはよう朝日です」ABC大野聡美アナ結婚(1)
- 和田正人&吉木りさが結婚発表(1)
- シャンシャンはなぜ赤い?(1)
- MALIA. 元Jリーガーのモデルと4度目の結婚(1)
- 香川照之“ カマキリ先生”の課外授業(1)
- 日テレ『脅迫します』が松下奈緒投入(1)
- 西島秀俊の裏の顔が明らかに!(1)
- 『大泉洋映画祭』前田敦子、大泉洋を“呼び捨て” (1)
- さだまさしの“炎上史” 『SONGS』で特集(1)
- ドラマにおける“決め台詞”の再評価(1)
- 二階堂ふみ「ぐるナイゴチ」涙の卒業発表(1)
- 気象予報士の木原実氏、頚椎損傷で手術していた(1)
- 安室奈美恵の赤裸々な告白が大反響(1)
- 「わろてんか」W鈴木で撮影現場大混乱(1)
- チャットモンチー、2018年7月をもって完結(1)
- 柴崎と真剣交際の真野恵里菜 舞台あいさつに登場(1)
- 指原 STUデビュー前に脱退 劇場支配人も辞任(1)
- 「平成が終わると10連休」 ネットで話題(1)
- 沢口靖子の外見に衝撃走る 不老不死!?(1)
- 松岡修造「陸王」出演(1)
- 【DeNA】荒波が宮崎瑠依と結婚(1)
- 香取慎吾「結婚します!」(1)
- 元乃木坂・市來玲奈 女子アナ内定報道(1)
- テレ東「池の水ぜんぶ抜く」正月特番で古墳のお堀(1)
- YOSHIKI、首の調子は「まぁまぁ」(1)
- 藤崎奈々子さん語る「チョコレート嚢胞」(1)
- 紅白総合司会の内村光良(1)
- お笑いコンビ・ロザン京大卒芸人が"学歴は必要"(1)
- 長沢まさみ「遠慮ない」高橋一生から口に手入れられ(1)
- ユーミン座長 2万円超豪華京懐石弁当200人分(1)
- サイゼ「食べ残し」YouTuberがまた「炎上」(1)
- <叶美香>冬コミ「お伺いさせていただきます」(1)
- 「海猿」実写版すべての契約終了を報告(1)
- 高橋ジョージ 新「ロード~第十四章」制作(1)
- ドコモの2大CM 設定を「壊す」のが人気の秘密(1)
- 大河「西郷どん」放送回数減らす(1)
- たけしが大河ドラマで志ん生役(1)
- 吉本興業 アジアでスポーツビジネス(1)
- 「8時だヨ!全員集合」展 杉並区立郷土博物館分館(1)
- <へうげもの>12年の連載に幕(1)
- 「鋼の錬金術師」Hey!Say!JUMP山田涼介(1)
- 福士蒼汰、リーゼント姿で「宇宙キターッ!」(1)
- バラエティー版『カイジ』出場者決定(1)
- 藤崎マーケット・田崎、新婚36歳で腎臓がん手術(1)
- フジ・永島優美アナお泊まり愛(1)
- 市原隼人、5年ぶり連続ドラマ主演(1)
- フェンシング太田雄貴氏とTBS笹川友里アナが結婚(1)
- 『好きな女子アナランキング』水卜アナが5連覇(1)
- 「流行語大賞」授賞式で欠席者相次ぐ(1)
- ワールドカップロシア大会「死の組」今回はなし(1)
- 箸墓古墳隣接の「池の水抜く」放送中止(1)
- 『M-1』敗者復活戦を読み解く(1)
- 冬ドラマ、ジャニーズのエース級(1)
- 綾瀬はるかドラマ視聴率は良いのに満足度は低い理由(1)
- 宇宙人像 タコ型から人型(1)
- 宇宙戦隊キュウレンジャー「お泊まり&同伴出動」(1)
- <ドクターX>“大門未知子”誕生秘話(1)
- 深田恭子35歳の最新写真集、(1)
- 亀梨和也、主演ドラマ撮影中に左手骨折(1)
- 結成15年の“伏兵”とろサーモンがM―1王者!(1)
- 広瀬すずバッサリ10センチ(1)
- 林先生が指摘「ネット検索の危険性」(1)
- 『陸王』ロケ地の経済効果がスゴイことに(1)
- 最後の『日本有線大賞』に氷川きよし(1)
- 『ミス日本』候補者14名お披露目(1)
- JUJU×阿部寛「新参者」新作主題歌は「東京」(1)
- V6岡田准一がLINE LIVEやります(1)
- 堺雅人、高畑充希 DESTINY 鎌倉ものがたり(1)
- セカオワ、平昌五輪NHKテーマ曲(1)
- 稲垣吾郎 72時間ホンネテレビで「涙のワケ」(1)
- ボーカル山村「歌唱時機能性発声障害」で(1)
- 松岡修造ドラマ『陸王』出演で衝撃特訓(1)
- 東京五輪マスコット3案発表(1)
- <君の名は。>来年1月3日に地上波初放送(1)
- “お正月映画”がなくなった?(0)
- 求められる年末年始の風物 お正月映画(0)
- 求められる年末年始の風物詩 お正月映画(1)
- 特番「ドクターX ~麻酔科医・城之内博美」(1)
- 水川あさみ、5歳下の窪田正孝 同棲生活(1)
- 宇多田ヒカル、12年ぶり国内ツアー(1)
- 大谷翔平投手 背番号は「17」に決定(1)
- 濱口“恩人”に宣戦布告「調子に乗ってる」(1)
- 乃木坂46・白石麻衣の写真集が爆売れ(1)
- イラストで魅力を再認識 [オタ女](1)
- 『ザ・ノンフィクション』ナレーター・平泉成の矜持(1)
- テレ東、今度は「壁の落書き全部消す」(1)
- TBSさん これは、空前絶後のぉ!間違いでありま(1)
- 渡辺直美、すっかりNYに染まったピース・綾部祐二(1)
- 松岡修造の意味深笑いが臆測呼ぶ(1)
- GLAY 結婚式での楽曲使用どうぞ(0)
- GLAY 結婚式での楽曲使用「無償提供したい」(1)
- 春風亭昇太、「笑点」始まって以来の不祥事を謝罪(1)
- 荻野目洋子、リバイバルヒットで年末音楽特番(1)
- ドラマ『コウノドリ』は最終章へ(1)
- 満島ひかり&広末涼子(1)
- ジャンポケ斉藤&瀬戸サオリが結婚発表(1)
- 大門未知子、余命3か月「ドクターX」(1)
- 『逃げ恥』大みそか&元日に一挙放送(1)
- 西島秀俊は『取り扱い注意』?(1)
- 菊地亜美「時期が来たら結婚したい」と明言(1)
- 赤西仁、「気づいたら365日仕事」(1)
- 藤吉久美子が“路線バス不倫”(1)
- 伊藤淳史警 察官役 来年1・11『白日の鴉』(0)
- 上川隆也 来年4月スタート「執事 西園寺の名推理(1)
- オードリー春日、エアロビ全国大会でメダル獲得(1)
- 伊藤淳史 警察官役 来年1・11『白日の鴉』(1)
- 長澤まさみ 11年ぶり月9主演(1)
- 爆笑問題・太田光が元SMAP出演映画監督(1)
- ブルゾンちえみ 大活躍の1年を総括(1)
- 新海誠監督の4作品、2018年新春一挙放送(1)
- ミタパン、西武・金子侑と破局(1)
- 「ドクターX」ロス&続編待ちの声相次ぐ(1)
- コワモテ俳優「遠藤憲一」が2017年“CMキング(1)
- ポルノグラフィティ16日公演中止を発表(1)
- 安室奈美恵のNHK特番、再放送が決定(1)
- 藤吉久美子、当面休養も14日深夜不倫釈明会見(1)
- お笑いコンビ「カナリア」来年3月で解散発表(1)
- 「ドクターX」25・3%で有終の美(1)
- JR東日本、原田知世CM復活(1)
- 西郷輝彦、がん再発公表後初ディナーショー(1)
- 【俺の顔】光石研「まだまだ足りない」(1)
- ピンク・レディー、39年ぶりに『レコ大』出演(1)
- 嵐・相葉雅紀「つき合いは5年以上」彼女(1)
- ショーンKがMXの元日番組でメディア復帰(1)
- アキラ100%(1)
- 山崎育三郎がスマスマ枠で新バラエティー(1)
- 大橋未歩アナ、今月4日にテレビ東京を退社(1)
- 堂本剛が明かした突発性難聴との闘い(1)
- 安室奈美恵 超VIP待遇(1)
- セカオワSaori、初小説『ふたご』が直木賞候補(1)
- 【第68回NHK紅白歌合戦】ゲスト審査員発表(1)
- 桐谷美玲と三浦翔平が交際開始(1)
- <泉里香>5度目の「ヤンジャン」表紙(1)
- 菅田将暉 3rdシングル『さよならエレジー』(1)
- 斉藤由貴 23日に4カ月ぶり公の場(1)
- ゴールデンボンバーが初めて「Mステ」で生演奏(1)
- 乃木坂46桜井玲香「LINE LIVE」で表彰(1)
- 脈々と受け継がれる“キモい芸人”の変遷(1)
- 桑田佳祐、紅白出演決定(1)
- 結婚のキューピッドは遠藤憲一だった(1)
- 「陸王」最後の異色配役は瀬古利彦氏!(1)
- AAA初の4大ドームツアーを収録したDVD&BR(1)
- 『半沢直樹』続編実現は絶望的? 堺雅人(1)
- V6岡田准一、宮崎あおい結婚(1)
- 『第68回紅白歌合戦』曲目・曲順同時発表(1)
- 内藤剛志とは「3か月一緒に仕事するのは無理」(1)
- <コミケ>2020年の会場問題が決着(1)
- ゴールデンボンバー 初の生演奏に観客耳ふさぐ(1)
- 中村仁美アナ、 フリーで再出発(1)
- 前園真聖 交際10年目のダンサー女性と結婚(1)
- 小池栄子、視聴者惹き付ける“毒舌力”…(1)
- 成宮寛貴氏、新ビジネスは難航(1)
- 岡田准一&宮崎あおい、すでに同居中(1)
- 道端アンジェリカ、一般男性と結婚(1)
- テレ東「池の水」ついに中川環境大臣から感謝(1)
- YOSHIKI 突然の結婚発言で客席沈黙(1)
- 早見優が子宮筋腫悪化で手術(1)
- 「北島三郎」が語る引き際の美学(1)
- ますおか岡田、11月15日に離婚していた(1)
- AKB48渡辺麻友卒業公演(1)
- FAイチローの移籍先候補(1)
- 松岡茉優、初主演映画『勝手にふるえてろ』(1)
- 裕木奈江『FINAL CUT』で亀梨の亡き母親役(1)
- GACKT 本名公表(1)
- 松田龍平と太田莉菜が離婚(1)
- 竹内涼真がインフルエンザ(1)
- ついに沖縄だけに・・・ 大みそかに見れない!(1)
- 乃木坂46・白石麻衣、出川哲朗の異色カップル(1)
- 伊原六花が女優デビュー(1)
- TOKIOの城島茂 だじゃれでV6岡田を祝福(1)
- 【紅白リハ】エレカシ宮本、51歳で“初囲み” (1)
- ビートたけし、松本人志を語る(1)
- 最優秀新人賞決定 つばきファクトリーが受賞(1)
- 『レコ大』乃木坂46が初の大賞(1)
- <孤独のグルメ>大みそかSPのラストは生放送(1)
- 「仮面ライダードライブ」忘年会(1)
- 乃木坂レコード大賞!AKBと差別化(1)
- Flower藤井萩花、突然の芸能界引退発表(1)
- 欅坂46鈴本美愉 ステージ上で倒れる(1)
- 新年あけましておめでとうございます。(1)
- KAT-TUN、元日に活動再開(1)
- EXILEが1年半ぶり再始動(1)
- サバンナ高橋、Perfume西脇綾香と結婚視野(1)
- NHK有働アナ「あさイチ」3月卒業(1)
- よゐこ濱口と南明奈、交際4年でゴールイン(1)
- NHK、紅白大成功の裏で今年のしかかる重圧(1)
- マー君&欅坂46平手友梨奈「新春対談」(1)
- 「ガキ使」大みそかSP裏民放トップ17・3%(1)
- 水卜麻美アナが明かす葛藤(1)
- 市川猿之助が歌舞伎座で舞台復帰(1)
- 2018年も相次いだ熱愛・結婚報道(1)
- 名脇役共演「バイプレイヤーズ」1年ぶり復活(1)
- 民放連ドラ 2018年も“朝ドラ女優”が席巻(1)
- 内村光良、『紅白歌合戦』を救った“父性”(1)
- 広末涼子「恥ずかしい」20年ぶり制服姿(1)
- 「君の名は。」高視聴率17・4%(1)
- タモリ×藤井四段 57歳差初対談!(1)
- YOSHIKI 食べていたお菓子が爆売れ(1)
- 志尊淳、</strong>トランスジェンダー役(0)
- 志尊淳、『女子的生活』トランスジェンダー役(1)
- 国分太一、インフルエンザ(1)
- 『あさイチ』降板の有働アナ(1)
- 宮沢りえ 左手薬指に指輪も...(1)
- 紅白で倒れた欅坂・鈴本美愉 ダウンを謝罪(1)
- 「ガキ使」ベッキーへの無理やり尻キック(1)
- 小嶋陽菜、“脚長美脚”を披露(1)
- 石田ゆり子が3億円豪邸を新築(1)
- ますおか岡田圭右、離婚発表後初の公の場(1)
- 鈴木亮平「西郷どん」スタート(1)
- 特撮ヒーローの“インフレ”化(1)
- 松本潤『99.9』続編でダジャレ猛練習(1)
- 荒川静香、平昌五輪で日テレ系メインキャスター(1)
- 『陸王』支えた竹内涼真の献身(1)
- 玉木宏 デビュー20周年も「まだまだ未熟」(1)
- 国生さゆりさんが肉体改造を語る(1)
- インパルス堤下の別居報道(1)
- “紅白効果”デジタルTOP10 1位「Hero」(1)
- 新田真剣佑が米映画で披露(1)
- KinKi Kids・堂本光一(1)
- 岡田義徳と田畑智子 元日婚を発表(1)
- 短編アニメ『毛虫のボロ』ジブリ美術館で公開(1)
- フジテレビ久慈暁子アナ「福女」逃す(1)
- 元Jリーガー青山隼 俳優転身したワケ(1)
- とろサーモン、念願の寿司仕事(1)
- 坂本龍一さん「最期は京都で」(1)
- 須賀健太、7ページの長ゼリフを5分で暗記(1)
- インリン7年ぶり日本で本格活動(1)
- 成宮寛貴さん、クリエイターとして「再起」模索か(1)
- 浅野温子、浅野ゆう子の結婚を祝福(1)
- 松岡茉優、鏡割りをフライングし大慌て(1)
- 古坂大魔王PAPAになる!(1)
- 木村文乃の女優力(1)
- 元モーニング娘。工藤遥、スーパー戦隊ヒロイン(1)
- はれのひ閉鎖 キンコン西野「リベンジ成人式」(1)
- 本田望結 ナイトスクープ見習い秘書(0)
- 本田望結 ナイトスクープ見習い秘書起用(0)
- 本田望結「探偵!ナイトスクープ」見習い(1)
- 宮沢りえ「話が違う!」(1)
- Ange☆Reve橘はるか(1)
- 平手友梨奈 右腕負傷で全治1カ月(1)
- 2018年に起こる3つの「バブル崩壊」とは?(1)
- キムラ緑子が舞台で20代役(1)
- 劇場版「進撃の巨人」初日舞台挨拶 梶裕貴(1)
- 橋本環奈が公式インスタを開設(1)
- 竹内結子、イモトアヤコの誕生日2ショット(1)
- 嵐・松本潤主演「99・9」15・1%好発進(1)
- 宝塚歌劇団月組トップ娘役・愛希れいか退団(1)
- ももいろクローバーZ 卒業の有安杏果(1)
- 登坂淳一アナ フジ「プライムニュース」(1)
- 「超特急」コーイチがグループ脱退(1)
- 『ルパン三世』新シリーズ(1)
- 柏木由紀、美脚とクビレ際立つグラビアオフショット(1)
- 『99.9』、木村文乃に批判殺到(1)
- 宇多田ヒカルが初の新人プロデュース(1)
- 石原さとみ主演「アンナチュラル」(1)
- キング アンド プリンスCDデビュー(1)
- 川栄李奈、女優躍進を支えるのは危機感(1)
- 宮沢りえ&森田剛に囁かれる妊娠説と入籍Xデー(1)
- 木村拓哉尻もち、ゆり子は土下座「BG」のリアル(1)
- 小室哲哉 KEIKO介護の陰で(1)
- 『ゴチ』新メンバーは中島健人&橋本環奈(1)
- 「火花」初の舞台化、本人役でピース又吉出る(0)
- 小説「火花」初の舞台化(1)
- 成海璃子(0)
- 直撃!成海璃子(1)
- 映画『祈りの幕が下りる時』試写会(1)
- 小室哲哉、無念にじむ引退宣言(1)
- ALFEE今年最後大阪国際女子マラソンテーマ曲(1)
- 『仮装大賞』史上初の0点出た(1)
- 工藤静香、釣り歴30年以上で表彰(1)
- 志尊淳の需要拡大の理由とは(1)
- 比嘉愛未、スラリと伸びた美脚(1)
- 徳永えり 朝ドラ「わろてんか」で新境地(1)
- 「白戸家」竹内涼真の履歴書がヤバイ(1)
- 松坂桃李がアルバイトの初給料で買ったものは(1)
- 吉川晃司、のどポリープの状況報告(1)
- 浜田雅功、“激戦区”日曜夜参戦に弱音(1)
- マンガ大賞2018 ノミネート12作品決定(1)
- 仲里依紗 夫・中尾明慶が不倫なら国外追放(1)
- 松本潤「99.9」が「相棒」に圧勝した理由(1)
- 鈴木雅之 妻も黙認 40代美魔女との“二重愛生活(1)
- 金田一少年の事件簿“大人版”連載開始(1)
- ムロツヨシ 42歳でエランドール賞新人賞(1)
- 錦織圭、5カ月ぶり実戦復帰飾れず(1)
- 斉藤由貴、ブルーリボン賞 助演女優賞(1)
- アニメ「進撃の巨人」3期(1)
- 山崎賢人 門脇麦との濃厚キス(1)
- ももクロ・百田夏菜子、ハリウッド映画の声優初挑戦(1)
- 朝ドラはなぜ“10代主演”にこだわるのか(1)
- AbemaTVで「リアルカイジGP」賞金1億円(1)
- LUNA SEA、全国ツアー初日中止を発表(1)
- 松平健が佐々木小次郎役!映画『武蔵-むさし-』(1)
- 第29回日本ジュエリーベストドレッサー賞(1)
- 藤井フミヤNHK「あさイチ」飛び入り出演(1)
- ナイトスクープ「見習い秘書」女優の志願者(1)
- とんねるず4月新バラエティー(1)
- CM出演出川哲朗(1)
- 2018年発売のiPhone(1)
- 高島礼子主演「おみおくり」予告編が解禁(1)
- 「24時間テレビ」はSexy Zone(1)
- 北川景子“薩摩ことば”でアドリブ、『西郷どん』(1)
- テレ東番組が東京湾初確認の魚をまた“発見”(1)
- 又吉直樹『文豪ストレイドッグス』宣伝隊長就任(1)
- 三代目JSB岩田剛典、民放連ドラ初主演(1)
- 福士蒼汰『曇天に笑う』左足の小指にひび(1)
- 出川哲朗の充電させてもらえませんか(1)
- 真木よう子 独立していた!(1)
- 錦織圭 復帰後初勝利、200位台の選手にリベンジ(1)
- 水川あさみと窪田正孝、ラブラブ海外旅行帰り(1)
- 阿部寛『祈りの幕が下りる時』首位スタート(1)
- 関ジャニ村上「音楽チャンプ」3月末終了(1)
- 乃木坂の顔 生駒里奈が卒業(0)
- 乃木坂46の顔 生駒里奈がグループ卒業(1)
- 馬場ももこ・女子アナ界の暴れ馬(1)
- 芸能界のモテ男・伊勢谷友介(1)
- 福士蒼汰に熱愛発覚(1)
- NHK お母さんヒロイン 安藤サクラ(1)
- 広末涼子、音楽番組で司会に初挑戦(1)
- 菊地亜美、一般男性と結婚(1)
- 錦織圭 世界162位に苦戦も逆転勝ちで8強(1)
- 小泉今日子が所属事務所からの独立発表(1)
- 二宮和也4年ぶり連ドラ主演 TBS日曜劇場(1)
- 電撃卒業の生駒里奈から見る“接触商法”の功罪(0)
- アイドルの「働き方改革」が必要(1)
- 今夜も生でさだまさし(14)
- Perfume 映画『ちはやふる-結び-』主題歌(1)
- 2019年の天皇誕生日は「祝日ではありません」(1)
- V6の井ノ原快彦(イノッチ)も「あさイチ」降板(1)
- 中島美嘉&バレー清水邦広が離婚を正式発表(1)
- ウッチャンがX JAPANに“謝罪”(1)
- 映画『仮面ライダーアマゾンズ』(1)
- 関口宏、インフルエンザで「サンモニ」休む(1)
- 2018年は松坂桃李イヤーだ(1)
- 徳永えり、朝ドラ「わろてんか」濱田岳をバッサリ(1)
- 錦織圭 復帰第2戦でV(1)
- “土8”笑いの50年にピリオド(1)
- ポルノグラフィティまたライブ中止(1)
- キンコン西野、リベンジ成人式(1)
- 東京の街がメチャクチャに!『パシリム』最新作(1)
- 明石家さんま 後番組オファーを拒否(1)
- 高橋一生、キャリア20年(1)
- ポール・サイモン、ツアー引退を発表(1)
- 井ノ原快彦&有働由美子アナ『あさイチ』3月末卒業(1)
- 渡辺直美“実在のアーティスト”役で日本語声優に(1)
- 阿部寛「あの人は今」に取り上げられていた(0)
- 阿部寛「あの人は今」(1)
- 嵐の松本潤、ネット解禁気にかける(0)
- 松潤、ネット解禁(1)
- 嵐の松本潤(0)
- 山下智久 ハワイ旅行のお相手は(1)
- 長谷川博己「まんぷく」夫役に(1)
- 「ロンドンブーツ1号2号」田村淳、青学大受験(1)
- 平昌ってどこ?という人は“冬ソナ”を見よう(1)
- 綾野剛×宮藤官九郎×石井岳龍のタッグ(1)
- 菅田将暉「さよならエレジー」MV(1)
- TBS安東弘樹アナ、フリーに転身(1)
- 横山だいすけ、楽曲騒動を謝罪(1)
- 長澤まさみ 11年ぶり月9主演(1)
- “飲むヨーグルト”を飲むと酔いが格段に遅くなる(1)
- 「あさイチ」新司会は華丸大吉(1)
- 斉藤由貴の魔性「キスするのかと思ったよ」(1)
- 岡田結実が幽奈さんに<少年ジャンプ>(1)
- 中尾明慶、夫婦間格差にぼやき(1)
- 広瀬アリス 『わろてんか』で存在感(1)
- 元NMB48の須藤凜々花(1)
- 増える「分析型」音楽番組(1)
- <寛一郎>佐藤浩市の息子がドラマ初出演(1)
- 仲里依紗、ベッドシーンで“背筋”に注目(1)
- 北村真姫、仮面女子を4月で卒業(1)
- 映画「来る」に主演する 岡田准一の写真(1)
- 小倉優子、離婚から1年経過「やっと落ち着いた」(1)
- 漫画家・畑健二郎氏” 声優・浅野真澄が結婚(1)
- 錦戸亮、映画『羊の木』御礼舞台あいさつ登壇(1)
- 「D23 Expo Japan 2018」(1)
- 稲垣吾郎、グループ解散後初の単独映画主演決定(1)
- お笑いタレントのヒロシ(1)
- 「ブラタモリ」5代目アシスタントに林田理沙アナ(1)
- キムタク情報流出(1)
- 「西郷どん」21人の追加キャストが発表された(1)
- 安室奈美恵がMVで着てた「ベビドンコート」(1)
- 「おかあさんといっしょ」60年目で初映画化(1)
- 雨上がり決死隊の蛍原徹(1)
- モデルの宮城舞、(1)
- 有吉弘行、木村拓哉との“あの噂”に ついて言及(1)
- 沢尻エリカ、撮影中ハチに刺された(1)
- THE ALFEE、声優に挑戦(1)
- 吉田美和がインフル、広島公演中止を発表(1)
- 女優・市川実日子から目が離せない!(1)
- 元CoCo宮前真樹、写真家・萩庭桂太氏と結婚(1)
- 19年演じ続ける沢口靖子、恐るべし「科捜研の女」(1)
- 中間管理録トネガワ「カイジ」のスピンオフ(1)
- TBS新「花男」新キャスト(1)
- 山下智久と亀梨和也(1)
- 福山雅治が映画「マンハント」舞台あいさつ(1)
- お笑い五輪は金より銀が売れる理由(1)
- 木村拓哉&山口智子「ロンバケ」以来ドラマ共演(1)
- 浜田雅功(1)
- 長澤まさみ、オファーが絶えない理由とは(1)
- イモトアヤコ、クレバスに落ちていた(1)
- 酒豪女優・高橋由美子が明かす真相(1)
- 井ノ原快彦主演で「9係」から「特捜9」へ(1)
- お笑いと二刀流 “おさる”改めモンキッキー(1)
- 西内まりや 涙で語った引退説の真相(1)
- 松山ケンイチ&染谷将太、 イエスとブッダ役(1)
- アキラ100%の“お盆芸”失敗(1)
- 俳優&女優“ルックスだけ時代”の終えん(1)
- 映画『犬猿』での窪田正孝のスーツ姿(1)
- セーラームーン声優三石琴乃(1)
- ももくろちゃんZ×ピコ太郎がコラボ(1)
- 秋元康氏プロデュース“坂道シリーズ”吉本坂46(1)
- 菅田将暉 菜々緖の自宅マンションに(1)
- 中村俊介16年演じた「浅見光彦」卒業(1)
- 『あさイチ』への期待、博多華丸・大吉(1)
- 福士蒼汰 映画「BLEACH」で迫力のアクション(1)
- 神田うの「ママ友親子ランチ会」Instagram(1)
- 斎藤工、二階堂ふみが主演『探偵物語』(1)
- 西川貴教がリッチなお泊まり愛(1)
- 石原さとみ熱演で分かった日本の「アンナチュラル」(1)
- 乃木坂46の3期生、与田祐希(1)
- 西川貴教“お泊まり愛”報道 フリーアナ伊東紗冶子(1)
- フリー女子アナは生き残れるか?(1)
- “不倫ドラマ”の変遷(1)
- EXILE のATSUSHI(1)
- 辺見えみり&松田賢二が離婚(1)
- テレビ業界の暗黙のルール”裏かぶり”(1)
- 最上もが、年齢公表(1)
- サンドウィッチマン「アンチゼロ」のなぜ(1)
- 香取慎吾サプライズ登場(1)
- 劇場版『コード・ブルー』の公開日決定(1)
- 高橋一生×齋藤工 静かに語った家族&映画のこと(1)
- キンタロー。ブログで意味深発言(1)
- くるり主催「京都音博」今年も9月(1)
- 元宝塚トップ娘役の野々すみ花、31歳誕生日に結婚(1)
- 日テレ・中島芽生アナが結婚(1)
- 美しい花束を作るコツをプロが伝授(1)
- 葵わかな・わろてんかクランクアップで涙(1)
- ヒット続く星野源、下積みが作った自信の理由(1)
- 濱松恵の言い分(1)
- <安達祐実>内藤剛志と23年ぶり連ドラ共演(1)
- 渡辺直美(1)
- 坂上忍&指原 TBS日曜8時枠(1)
- テレ東が4月から月曜夜10時に新経済ドラマ枠(1)
- 萩原聖人、木村拓哉と『BG』で再共演(1)
- 安田成美、木梨憲武との結婚の理由(1)
- LDHが支持を集める理由(1)
- 満島ひかりが独立(1)
- 竹内涼真が明かす、飛躍の1年の心中(1)
- <BG~身辺警護人~>第7話(1)
- TOKIO松岡主演『家政夫のミタゾノ』復活(1)
- 『三度目の殺人』が最優秀作品賞受賞(1)
- 「アイドル」経由「局アナ」行きが急増(1)
- ファミコン解像度のスクショを並べた4Kモニター(1)
- 上戸彩が3年ぶりのドラマ出演(1)
- 吉岡里帆、激動の2017年を経て変化(1)
- 加藤ローサ、変わらぬ美貌!(1)
- 沢尻エリカが年上男性と事実婚状態(1)
- ジャニーズJr.「YouTube」で公式チャンネ(1)
- 矢沢永吉「わがまま」でCD再ミックス(1)
- お笑いコンビ「かまいたち」4月から東京進出(1)
- 斎藤工 監督、作家、写真家も(1)
- 松本潤が法廷で笑福亭鶴瓶と対峙(1)
- 3月6日火曜19時『R-1ぐらんぷり』の本命は?(0)
- 『R-1ぐらんぷり』の本命は?(1)
- 池松壮亮、自身最短の6ミリ丸刈り(1)
- イチロー、マリナーズ復帰確実(0)
- イチロー、マリナーズ復帰決定(1)
- 加藤清史郎「相棒」で高校生初ドラマ(1)
- 【R―1ぐらんぷり】異色芸人・濱田祐太郎が優勝(1)
- R-1優勝「盲目の漫談家」濱田祐太郎(1)
- 高杉真宙 若手男優の成長株(1)
- 野村宏伸 びんびん時代は年収2億円(1)
- モーニング娘。の20年を振り返る特番が決定(1)
- 「デート激写」でバレた意外なファッションセンス(1)
- 星野源がNHK朝ドラで主題歌歌う(1)
- イチロー、最低年俸じゃなかった(1)
- 香取らの映画、帝国ホテルプラザに期間限定ショップ(0)
- 帝国ホテルプラザに期間限定ショップ(1)
- 石原さとみを捨てた代償は想像以上(1)
- ジャニーズJr 新グループ名が謎すぎて(1)
- 石田ゆり子 斎藤工2ショットInstagram(1)
- YouTuber ゆうこす(1)
- 羽田美智子が水中カメラマンの夫と離婚を発表(1)
- 菅田将暉と小松菜奈が共演(1)
- 木村拓哉主演「BG」、主要キャラ死亡に激震(1)
- テレ東「池の水」ついに38年ぶり小田原城の水抜き(1)
- AKB48入山杏奈がメキシコに1年間留学(1)
- 吉永小百合、映画は「子ども」『北の桜守』(1)
- yahooで「3.11」検索すると10円が寄付(1)
- 大ブレイクの遠藤憲一(1)
- デーブ・スペクター(1)
- 古舘&坂上&ジュニア(1)
- 佐藤健、映画『いぬやしき』28歳で高校生役(1)
- ダニエル太郎 元王者ジョコビッチ破る金星(1)
- 乃木坂46 20thシングルのセンターは?(1)
- 稲村亜美の純粋にスポーツを愛する気持ち(1)
- NMB48太田夢莉1カ月半ぶり復帰(1)
- “ハマの番長”三浦大輔氏「99.9」最終回登板(1)
- 「Kalafina」分裂(1)
- のん、音楽活動でトーク力に自信(1)
- 剛力彩芽、“家政夫ミタゾノ”新パートナー(1)
- 5代目相棒説、反町隆史の長期政権に突入か(0)
- 反町隆史の長期政権に突入か(1)
- 小泉今日子 再婚断念の決断(1)
- ビートたけし71歳独立で新境地(1)
- 高橋由美子さんが私の家庭を壊した(1)
- 魚住りえアナ 独自“スピーチメソッド”(1)
- 榮倉奈々、「99.9」最終回に復帰出演(1)
- 魔夜峰央「パタリロ!」映画化(1)
- 城みちる&伊東咲子、禁断デュエット(1)
- キムタク主演「BG」自己最高で有終の美(1)
- V6森田剛と宮沢りえが結婚(1)
- <森川葵>交際質問にノーコメント(1)
- 加藤綾子(カトパン)、初の連ドラレギュラー(1)
- 広瀬アリス 伝説のNSC講師が「友近以来」と絶賛(1)
- 相棒劇場版2 相棒-劇場版4(0)
- 田畑智子 岡田義徳との結婚後初の公の場(1)
- 相棒-劇場版4 首都クライシス(1)
- ベッキー、ファッション分野で大活躍(1)
- 本木雅弘“妻”宮沢りえに代わって結婚報告(1)
- 堀ちえみ 韓国でレーザー治療(0)
- 堀ちえみ 「顔が引っ張られているよう」(1)
- 今夜も生でさだまさしスペシャル(1)
- 宇梶剛士さん“むちゃ飲み”引退決意の理由(1)
- 嵐・松本潤主演「99.9」自己最高21・0%(1)
- AKB、今年の総選挙は「世界選抜」(1)
- 松岡茉優ダウンで三谷幸喜氏が代役(1)
- AKB48 小嶋菜月が8月に卒業(1)
- 乃木坂46 強みは1期生の在籍率6割超(1)
- 栗田貫一が明かす「ものまねが生まれる瞬間」(1)
- ジャニーズJr.体張って目指せ!世界進出(1)
- デーモン閣下「吾輩の姿の無断使用」(1)
- GACKT、12年続ける卒業式ライブの影響力(1)
- サンプラザ中野くん 卒業生への言葉が名言(1)
- <やれたかも委員会>連ドラ化決定(1)
- 辻一弘氏 オスカー効果(1)
- マンガ大賞2018は板垣巴留「BEASTARS」(1)
- 全話神回だった…アンナチュラル脱テンプレ(1)
- 「みなおか」最終回で「黒塗りメイク」場面再放送(1)
- アガサ・クリスティ 二夜連続ドラマ(2)
- 木原実さん 日本テレビ「news every.」(1)
- 結成20年の森三中(1)
- 「ウチくる!?」19年の歴史に幕(1)
- イチローの護身術 頭部死球も瞬時の判断(1)
- 「ドラゴンボール超」も最終回(1)
- 別れの歌の新定番「リメンバー・ミー」誕生秘話(1)
- 美川憲一の年齢詐称発覚(1)
- ダイノジ大谷ノブ彦(1)
- 矢口真里、元モデル男性との再婚を発表(1)
- 内田有紀 名バイプレイヤーへの成長(1)
- おばたのお兄さん&フジ山崎夕貴アナ(1)
- ローラ 沈黙破り初告白!(1)
- ミムラ改め「美村里江」です!(1)
- 誰!?りゅうちぇる(1)
- 市來玲奈 日テレ局内で早くも争奪戦(1)
- JKT48 AKB世界選抜総選挙に参加できない(1)
- 唐沢寿明、DaiGoを心理戦でフルボッコ(1)
- エド・はるみ、慶大大学院の修士取得(1)
- アニメ映画『この世界の片隅に』の連ドラ化(1)
- 今井翼、メニエール病再発で入院(1)
- <今日から俺は!!>人気ヤンキーマンガ(1)
- 井ノ原「特捜9」に西部警察魂(1)
- 前園真聖 新婚生活語る(1)
- 朝ドラで高橋一生が演じる伊能(1)
- カジノ、全国3カ所の公算(1)
- イノッチ「あさイチ」卒業も多忙(1)
- 森泉が結婚と妊娠を発表(1)
- 『名探偵コナン』4ヶ月ぶり連載再開(1)
- 坂口憲二、無期限活動休止(1)
- 24時間テレビ「マラソン」消滅か(1)
- 大谷翔平、メジャー初登板初勝利!6回3失点(1)
- 加山雄三所有「光進丸」炎上(1)
- 映画「リメンバー・ミー」週末動員1位を奪取(1)
- 「メイプル」安藤なつの先見(1)
- バカリズム「第36回向田邦子賞」受賞(1)
- 有働由美子アナがNHK退局(1)
- 西内まりや 所属事務所との契約終了(1)
- 二宮和也主演 日曜劇場『ブラックペアン』(1)
- タモリ “女子アナ育成請負人”(1)
- 『徹子の部屋』が42年愛される理由(1)
- 土屋太鳳と7人の若手注目女優「チア☆ダン」(1)
- アンジュルム・和田彩花、来年春に卒業(1)
- 滝沢秀明、活動休止の今井翼へ(1)
- 都心のヒノキ花粉、昨シーズンの43倍(1)
- 宇多田ヒカル イタリア人男性と離婚(1)
- X JAPAN、米フェスにSUGIZO不参加も(1)
- こじはる 顔面パイ祝福にノリノリ(1)
- ミステリーハンター・白石みきが結婚(1)
- フォロワー18万人の美少年・翔(1)
- サッカー日本代表 ハリル監督を解任(1)
- 漫画『翔んで埼玉』、2019年に実写映画化(1)
- 大谷、19者連続斬り&7回12Kで全米に衝撃(1)
- 安室奈美恵、H&Mとコラボ。(1)
- 「西郷どん」坂本龍馬役に小栗旬(1)
- NMB48矢倉楓子、芸能界引退(1)
- きゃりーぱみゅぱみゅ25歳(1)
- 山本耕史 家庭の主導権は妻(1)
- X JAPAN・SUGIZO(1)
- イノッチ主演「特捜9」初回16・0%の好発進(1)
- 仮面女子・猪狩ともか(2)
- 乃木坂46白石麻衣パスポート18度目重版(1)
- 渋谷すばる『関ジャニ∞』を脱退(1)
- 竹内由恵アナ、田臥と破局(1)
- 関ジャニ渋谷脱退&退所会見であえての笑い(1)
- “賞レース”のグランプリが大成しない理由(1)
- 上川隆也、色気&上品さを兼ね備えた“完璧な執事”(1)
- “漫画村”広告主(1)
- 森下千里「亜急性壊死性リンパ節炎」(1)
- 欅坂46・平手友梨奈が映画初主演(1)
- 安田成美 夫・木梨憲武にエール(1)
- 「Superfly」越智志帆 金澤ダイスケと結婚(1)
- 香取慎吾、脱アイドル実感(1)
- <花のち晴れ>道明寺の登場で一時ツイッター落ちる(1)
- 2020年大河「明智光秀」(1)
- 佐藤仁美、ライザップでくびれ復活(1)
- 水卜アナが日テレを見限る日(1)
- 6人組ロックバンドSuchmos(1)
- 学園ドラマシリーズ「ごくせん」10年(1)
- 長谷川博己(1)
- 錦圭、次は世界3位チリッチ(1)
- 木梨憲武(1)
- 「機動戦士ガンダム」新作映画(1)
- なでしこ、アジア連覇を達成(1)
- 恋ダンスに続く?佐々木希主演ドラマ(1)
- ももらんどが本日付けで脱退(0)
- ももらんど(1)
- 広末涼子 女子高生の制服を着る(1)
- 錦織 世界3位チリッチ破り初4強(1)
- 【速報】錦織、ズベレフを破り決勝の舞台(1)
- 荻野目洋子、1年ぶり単独公演(1)
- 浜辺美波・正統派美少女(1)
- 錦織 王者ナダルに完敗で準V(1)
- 生駒ちゃん、涙の乃木坂卒業ライブ(1)
- 「嵐」二宮主演「ブラックペアン」(1)
- B’z松本孝弘の愛用ギター20年ぶり本人の元へ(1)
- 浅田真央&舞、姉妹で初雑誌カバー(1)
- カトパン 「ミュージックフェア」の司会(1)
- DAIGO 40歳BDP誕生日パーティ(1)
- 欅坂46紅白昏倒メンバー地元でデート撮(1)
- 前髪なしスタイルが定番の松雪泰子(1)
- EXILE白濱亜嵐(1)
- 「北斗の拳」日本初の実写化(1)
- 小室哲哉氏&篠原涼子 22年ぶりタッグ(1)
- 松田翔太&秋元梢が結婚(1)
- 有働由美子アナ マツコ所属事務所入り(1)
- スタジオジブリの「ジブリパーク」(1)
- 剛力彩芽と車中デート報道(0)
- 映画『空飛ぶタイヤ』高橋一生(1)
- 松嶋菜々子、23年ぶり朝ドラ(1)
- 高橋一生(1)
- iPhoneユーザー、ケーブル断線(1)
- 平野ノラ、尾てい骨の骨折で全治1カ月(1)
- ABBA、35年ぶりの新曲完成(1)
- 松田翔太の結婚祝い「F4」が全員集合(1)
- 田口 淳之介(1)
- 『笑点』“再リニューアル”の真相とは?(1)
- 映画版「おかあさんといっしょ」(1)
- 【天皇賞・春】レインボーラインが悲願のGI初制覇(0)
- 野島伸司ドラマがネットで再評価(1)
- <ブラックペアン>水谷豊の娘・趣里にファン熱視線(1)
- 加藤綾子アナ(カトパン)の本気度(1)
- 元ZONE・ベーシストMAI(1)
- 高橋由美子(1)
- 機動戦士ガンダム00(ダブルオー)(1)
- 野性爆弾くっきー(1)
- AKB48 初センター小栗有以(1)
- りゅうちぇる・ぺこ(0)
- りゅうちぇる、子どもの名前「リンク」(1)
- 木村拓哉×二宮和也(1)
- フジ 秋元優里アナ 生田竜聖アナと4月に離婚(1)
- 欅坂46志田愛佳(1)
- 新SMS、架空請求に注意(1)
- イチロー 会長付特別補佐に就任(1)
- 東野圭吾原作・篠原涼子主演『人魚の眠る家』(1)
- 芸能界「ケンカ最強」は誰だ(1)
- ドラマ日曜劇場「この世界の片隅に」松本穂香が主演(1)
- 江戸川乱歩原案「BD~明智探偵事務所~」(1)
- NASAが火星探査機打ち上げ(1)
- 半分、青い。新進女優・奈緒に見る「朝ドラらしさ」(1)
- 勝地涼&元AKB前田敦子、熱愛ほやほや(1)
- 『青春高校3年C組』は「今の時代にやるべき番組」(1)
- 仮面女子・猪狩ともか 脊髄損傷で車椅子生活(1)
- aiko、2年ぶり13thアルバム(1)
- 有働由美子NHK退職で初告白(1)
- EXILE小林直己 ハリウッド映画デビュー(1)
- 石原さとみの新恋人(1)
- Aqua Timez(1)
- misono 台湾拠点に再出発(1)
- 中川大志のイケメンっぷり『花のち晴れ』(1)
- 石田ゆり子(1)
- 「2・5次元」ミュージカルって(1)
- りょう、7年ぶりドラマ主演 女性版『島耕作』(1)
- 関ジャニ村上信五、テレビ朝日サッカーの顔(1)
- 広瀬アリス、笑顔で“交際順調”報告(1)
- ELLEGARDEN、10年ぶりツアーで復活(1)
- 坂本冬美のMVは全編スマホ撮影!(1)
- 城島茂に激似と話題の島茂子、念願のデビュー(1)
- パックン(1)
- <名探偵コナン>安室効果(1)
- マツコ、事務所入り有働アナとの共演は未定(1)
- 小川菜摘、夫・浜田雅功の誕生日を祝福(1)
- ジェロ、活動休止の思い明かす(1)
- 乃木坂が異例2会場“シンクロ”(1)
- 永野芽郁、Tシャツにダメージジーンズ(1)
- 民放キー局完全制覇の“日替わりマツコ(1)
- キンタロー。欅坂ものまねで批判殺到(1)
- ジャンプ50周年記念版ファミコン登場(1)
- 銀河鉄道999 初の実写ドラマ化(1)
- 長澤まさみ&山田孝之(1)
- 松岡茉優 突然の事務所移籍発表(1)
- 三浦翔平&桐谷美玲 6月下旬結婚(1)
- きゃりー、中学生時代の写真が「可愛い」(1)
- 「アローン会」会長・今田耕司(1)
- 森山直太朗、「天才美人ピアニスト」と結婚(1)
- 木村佳乃、バラエティで神回連発(1)
- 渡辺謙と南果歩の離婚成立(1)
- 米津玄師 最新曲が史上最速100万DL突破(1)
- 安室奈美恵とイモトアヤコ(1)
- PASSPO☆が解散を発表(1)
- 有働アナ沈黙破る 日テレが制し民放初登場(1)
- 「ぶすに人権はない」炎上報道のモデル夏目雄大(1)
- パルムドール是枝裕和監督スピーチ全文(1)
- 米倉涼子、脚のコンプレックス告白(1)
- 寺島しのぶ&ドS妻の前田敦子の「艶笑時代劇」(1)
- 斎藤ちはると 相楽伊織が卒業発表(1)
- ふなっしー(1)
- 錦織 ジョコビッチ抜いて世界ランク21位(1)
- 池畑慎之介が「ピーター」卒業&休養宣言(1)
- アンジャ渡部建 妻・佐々木希とCM初共演(1)
- 安室奈美恵、引退商法で稼いだ“200億円” (1)
- 国宝級イケメン(1)
- 倉科カナ、竹野内豊との半同せい報道(1)
- ショーンKがTOKYO MXでレギュラー番組(1)
- DA PUMP新曲の「ダサさ」にネット騒然(1)
- トミカ人気ランキングTOP売れてる”あの”クルマ(1)
- 今田耕司が自虐ネタ「朝4時に女性に帰られた」(1)
- GACKT、事務所がひっそりと倒産していた(1)
- 武田玲奈って誰?(1)
- 乃木坂46メンバー撮影の写真集『乃木撮』(1)
- EXILE、2年5カ月ぶりにステージ復帰(1)
- 石原さとみ「何が何でもラブストーリーをやりたい」(1)
- 映画『孤狼の血』続編製作決定(1)
- 三浦春馬と三吉彩花が「深夜のデート愛」(1)
- 土屋太鳳が受けた「滑舌改善手術」(1)
- よゐこ濱口“2度目”プロポーズ「正月にTDSで」(1)
- <銀魂>実写版続編のお登勢役にキムラ緑子(1)
- 山下智久 ハリウッド女優 英語インタビュー(1)
- “オラオラ系”から一転「王子が大渋滞」(1)
- 松岡修造の愛娘・恵さんにファン殺到(1)
- 錦織圭全仏OP4年連続初戦突破(1)
- キムタク&静香次女がモデルデビュー(1)
- Kポップ「防弾少年団」全米1位達成の快挙(1)
- 小林幸子語る「熟年婚」の魅力(1)
- 鈴木京香がついに結婚へ(1)
- 篠田麻里子の“三つ編みおさげ”が斬新と話題(0)
- 篠田麻里子“三つ編みおさげ”斬新と話題(1)
- バカリズム 架空ブログが出発点で向田邦子賞(1)
- のりピー、あれから9年“怪物級美魔女”の現在(1)
- 桐谷美玲 倉科カナ 鈴木京香 ジューンブライド誰(1)
- 【第10回AKB総選挙】(0)
- 第10回AKB48世界選抜総選挙(1)
- NHK桑子アナ、フジ谷岡アナと離婚(1)
- King&Prince(キンプリ)(1)
- 日高のり子さんお誕生日記念!一番好きなキャラは(1)
- 錦織圭 赤土での自信(1)
- 白石麻衣が“黒タイツ”姿で登場(1)
- 連ドラ主演に波瑠が選ばれる秘密(1)
- 錦織、地元仏勢3連破で4年連続16強(1)
- 出川哲朗の充電させてもらえませんか?(1)
- スピードワゴン井戸田潤、愛車(1)
- カピバラとプレーリードッグの赤ちゃん誕生(1)
- 有働由美子 民放初出演(0)
- 有働由美子 民放初出演(0)
- 有働由美子アナ(1)
- 錦織 世界8位に屈し全仏OP8強ならず(1)
- <仙道敦子>23年ぶり女優復帰(1)
- 安室奈美恵 涙の完走 10年ぶりトーク解禁(1)
- 指原莉乃、石原さとみと交際報道の前田社長(1)
- 高杉真宙 原作者へ感謝<世界でいちばん長い写真>(1)
- 東山が「おっさんずラブ」好きだと暴露(1)
- 『劇団EXILE』鈴木伸之(1)
- 大貫亜美、安室ラスト公演(1)
- 佐藤浩市×天海祐希(1)
- 有働アナ「NEWS ZERO」キャスター就任(1)
- 「シャンシャン」整理券不要に(1)
- 前田敦子と勝地涼 手をつなぎ舞台観劇デート(1)
- 大島優子 三浦春馬初の舞台単独主演作で娼婦役(1)
- NEWS小山慶一郎が番組で生謝罪(1)
- ケンドーコバヤシ「地獄契約解除!」(1)
- 安藤サクラ(1)
- 宮藤官九郎版「ロミオとジュリエット」(1)
- 有村架純、修正ゼロの“すっぴん”姿(1)
- 大谷翔平投手が右肘内側側副じん帯損傷のため(1)
- 志尊淳 この6年の進化と真価(1)
- 春ドラマ“最終決戦”の気になる行方(1)
- 石原さとみ「熱愛」に事務所内で不穏な空気(1)
- 中野公美子(1)
- 「新女王」候補は荻野、松井、宮脇か(0)
- AKB選抜総選挙「新女王」候補は荻野 松井 宮脇(0)
- 「AKB48選抜総選挙(0)
- AKB48選抜総選挙(1)
- 石橋杏奈と楽天・松井裕樹が熱愛(1)
- RADWIMPSの「汗かいた中吊り広告」(1)
- すみれ ハーフ男性と破局告白(0)
- 女優のすみれ ハーフ男性と破局告白(1)
- マツコ・デラックス 激怒(1)
- C大阪・柿谷曜一朗の妻、丸高愛実が第1子妊娠(1)
- 深田恭子お姉ちゃんデレデレ(1)
- <長瀬智也>“白髪川柳”に共感(1)
- iOS 11.4でバッテリーが異常に消耗(1)
- 永瀬匡と岩本ライラが結婚(1)
- 勝俣州和「なんとかしてくれる男」(1)
- 村上春樹 ラジオDJ初挑戦(1)
- 福地桃子 哀川翔の次女が“女優開花” (1)
- TBS日曜劇場『下町ロケット』の続編(1)
- 映画『万引き家族』動員100万人達成(1)
- 「シグナル」怒涛の最終回の因果(1)
- フジテレビ竹内友佳アナ“W杯婚”(1)
- 「HINOMARU」何がアカン(1)
- <攻殻機動隊>押井守監督が語る4K版(1)
- 松井珠理奈が異変退場 AKB48世界選抜総選挙(1)
- 超新星グァンスが寺西優真と映画「TOKYO24」(1)
- 山下智久 中国映画 日本公開”が絶望的なワケ(1)
- SKE48 松井珠理奈 初の女王(1)
- 「東京ラブストーリー」続編計画(1)
- 鳥居みゆき、“女優仕事”も好調(1)
- 深田恭子 変わらない美しさと強さの理由(1)
- サムスンの折りたたみスマホ(1)
- 地震、お見舞い申し上げます。(1)
- 第159回芥川賞・直木賞(1)
- 19日の「松井珠理奈生誕祭」の中止(1)
- スキマスイッチ 京都公演延期 (1)
- 波瑠、本田翼とのお祝い2ショット(1)
- 米倉涼子、清張「疑惑」で弁護士(1)
- <IR法案>衆院を通過(1)
- ドラマ「ハゲタカ」綾野剛と沢尻エリカ(1)
- コロンビアにリベンジ 日本は“金星”発進(0)
- コロンビアにリベンジ(1)
- DA PUMP 再ブレークISSA(1)
- 欅坂46・長濱ねる(1)
- Hey! Say! JUMP岡本圭人(1)
- 小泉今日子、女優業は「しばらく休養」(1)
- 玉木宏、木南晴夏と結婚(1)
- 相楽樹、石井裕也監督と結婚(1)
- ドカベン 28日発売 週刊少年チャンピオン完結(1)
- 田中圭「TV Bros.」特集号(1)
- 『ジョジョ』第5部アニメ化決定(1)
- AKB48、ベトナム拠点「SGO48」結成(1)
- アンジャッシュ(1)
- 大泉洋、酔っ払って韓国俳優と相撲(1)
- 岡田准一 人気漫画 映画化『ザ・ファブル』(1)
- 倖田來未『め組のひと』(1)
- 「クボケー」こと久保恵子(1)
- 東方神起が日本ツアーで100万人を動員(1)
- 無料のLINEスタンプが120種類増(1)
- 黒木メイサ、「美人すぎてため息」(1)
- 池田エライザ 映画「ルームロンダリング」(1)
- 日本代表、セネガルとドロー(1)
- サザンオールスターズの企画アルバム(1)
- 嵐・二宮和也主演「ブラックペアン」(1)
- 桐谷美玲 三浦翔平の交際宣言で直撃(1)
- ベッキー 真剣交際(1)
- トータルテンボス「半端ねえ」(1)
- 中居正広、今年の契約更新(0)
- 中居正広、今年の契約更新でジャニーズ残留(1)
- 2018年 上半期ブレイク俳優(1)
- 元乃木坂・市來玲奈が日テレアナデビュー(1)
- 関ジャニ∞、7人ラストイベントでも爆笑(1)
- 中島美嘉『雪の華』登坂広臣×中条あやみで映画化(1)
- 制コレ 週刊ヤングジャンプ(1)
- 石原さとみ、4年ぶりの舞台(1)
- 日本、2大会ぶり3度目の決勝T進出(1)
- すみれ 新恋人と麻布十番でデート(1)
- 玉木宏&木南晴夏が結婚(1)
- 渋谷のガングロカフェが営業終了(1)
- 女優の笛木優子、一般男性と結婚(1)
- 吉田栄作&内山理名熱愛(1)
- 『アナ雪』最新作から、オラフが歌う(1)
- 映画『パンク侍、斬られて候』(1)
- 日本テレビ『THE MUSIC DAY』(1)
- さんま 34年ぶりテレ東“逆出禁”ついに解いた(1)
- 岩田剛典、腰の低すぎる別所哲也に戸惑い(1)
- ロバート秋山「YouTubeで一人勝ちする芸人」(1)
- 日焼け止めを正しく使う(1)
- 「関ジャム~」ラスト回は番組初の生放送(1)
- 高畑充希の「紅」熱唱CM(1)
- 西島秀俊&佐々木蔵之介に危機迫る(1)
- いまさら聞けないiPhoneのなぜ(1)
- 日本8強ならず(1)
- 実写「銀魂2」主題歌は"back number"(1)
- 小泉孝太郎ドラマ「警視庁ゼロ係」新加入(0)
- 小泉孝太郎ドラマ「警視庁ゼロ係」(1)
- NMB48 さや姉、「やせすぎ?」白肌美脚(1)
- Koki,、工藤静香と親子ショット(1)
- 乃木坂46白石麻衣 2018年上半期CM女王(1)
- 錦織圭が「友人」を倒して初戦突破。(0)
- 錦織圭 ウインブルドン開幕戦(1)
- 歌手山P復活!2年ぶり音楽活動再開(1)
- 岡田准一は“マスオさん状態”(1)
- ロンブー田村淳、慶應大通信課程に入学(1)
- 錦織 逆転で3年連続3回戦進出(1)
- 「ガンダム」ハリウッドで実写映画化(1)
- 仲間由紀恵、双子男児出産 (1)
- 菅田将暉が絶叫する趣里を抱き締める(1)
- 安室奈美恵のラストライブは(1)
- 綾瀬はるか(0)
- 綾瀬はるか 役作り(0)
- 綾瀬はるか 役作り4kg太る(1)
- SKE松井珠理奈 体調不良で活動休止(0)
- SKE松井珠理奈 体調不良で活動休止(1)
- NHK総合で3夜「欽ちゃんナイト」(1)
- 錦織 2年ぶり16強(1)
- 日曜「アメトーーク!」9月終了(1)
- 土屋太鳳『チア☆ダン』特訓の成果(1)
- 映画『虹色デイズ』公開記念舞台挨拶(1)
- 週刊少年ジャンプ 50周年号(1)
- ヒロスエブーム を起こした広末涼子(1)
- 川栄李奈 頭脳明晰な役に「難しいです」(1)
- 錦織、逆転勝ちで初のベスト8(1)
- ドラゴンボール 劇場版「超」の敵はブロリー(1)
- TBS『音楽の日』今年のテーマは「アノ日の歌」(1)
- ゆにばーすはら、ついに詐欺メイク本を発売(1)
- テレビアニメ 『深夜!天才バカボン』(1)
- 芸能人始球式は“ガチ勢”であふれかえる(1)
- 大物二世の一茂と良純(1)
- 錦織圭またもジョコビッチの壁(1)
- 柴崎岳&真野恵里菜、今週中に結婚(0)
- 柴崎岳&真野恵里菜、結婚(1)
- りゅうちぇる 第1子男児誕生を報告(1)
- 新垣里沙が振り返るモーニング娘。(1)
- NEWS増田貴久が近況語る(1)
- 2018 上半期ブレイク芸人(1)
- 出川哲朗 ブレークは「夢のようなひと時」(1)
- 出川哲朗 ブレーク(0)
- さいとう・たかをのやり残したこと(1)
- キムタク「芸人A」役で4カット(1)
- 「スッキリ!!」元リポーター阿部桃子が結婚(1)
- はあちゅう、しみけんとの結婚(1)
- 安室奈美恵、待望の「イッテQ!」出演か(1)
- 有村架純「ひよっこ」後初ドラマ決定(1)
- 斎藤工の支援活動(1)
- ジョコビッチが完全復活(1)
- 前澤氏 剛力とW杯決勝生観戦(1)
- 松竹芸能、角座閉館(0)
- 松竹芸能、角座閉館で“間借り興行”(1)
- アイドルの正しい年の重ね方とは(1)
- ポツンと一軒家(0)
- 映像は地味だが…「ポツンと一軒家」(1)
- 高畑充希と坂口健太郎 結婚へ(1)
- 木村拓哉×二宮和也、雑誌で初の2ショット(1)
- ムーディ勝山“一発屋芸人”から“地方売れっ子”(1)
- 「ゴーカイジャー」池田純矢が結婚(1)
- 阿部寛主演『下町ロケット』続編(1)
- 佐々木蔵之介、初の恋愛ドラマ「黄昏流星群」主演(1)
- 白石麻衣とカンパイできちゃう(0)
- 白石麻衣とカンパイできちゃう?(1)
- 韓国人歌手のジェジュン 広島でボランティア活動(1)
- 矢田亜希子の女子高生時代(1)
- NHK「シブ5時」寺門亜衣子アナ結婚(1)
- 西内まりや、再始動(1)
- 木村拓哉、ラジオ番組 終了(1)
- “世界”の渡辺直美(1)
- ASKA、5年ぶりツアー(1)
- 萩原聖人、プロ麻雀士の資格取得(1)
- 芸能人のストイックすぎる「食生活」(1)
- AKB総選挙選抜組 体調不良で続々と握手会中止(1)
- 早見あかり、30代会社員と電撃婚へ!(1)
- 安室奈美恵「イッテQ」登場決定(1)
- 火星大接近 15年ぶり火星大接近(1)
- 秋元才加 早朝5時に手つなぎデート(1)
- 高橋真麻「スッキリ」生出演中に熱中症症状(1)
- 剛力彩芽、インスタグラム削除(1)
- サンドウィッチマン人気爆発「怯えてる」(1)
- 広瀬アリス漫画 バカを自認(1)
- 石原さとみ「フェルメール展」ナビゲーター(1)
- 前田敦子の動じない魅力(1)
- 錦織圭&観月あこ“入籍Xデー”(1)
- 福士蒼汰「イケメン俳優レース」(1)
- 桐谷美玲と三浦翔平が結婚発表(1)
- 堀ちえみ、追突事故(1)
- 「ベイビーレイズ」解散(0)
- 「ベイビーレイズJAPAN」解散(1)
- 2018年夏ドラマ初回の視聴率(1)
- ポルノグラフィティ、故郷開催 収益を全額寄付(1)
- <皆既月食>28日未明から早朝に(0)
- 皆既月食 火星と月食の共演(1)
- シン・エヴァンゲリオン劇場版YouTube公開(1)
- ホリエモンが校舎のない学校を開校(1)
- 鬼束ちひろ、結婚!インスタで告白(1)
- 村上佳菜子はなぜウケる?(1)
- スター・ウォーズ エピソード9 レイア姫再び(1)
- 鳥人間コンテスト(1)
- “のびしろガール”みたままつりデート(1)
- 木村拓哉ドラマ“ヒロイン選び”またも難航(1)
- 三浦翔平と桐谷美玲の熱愛・結婚(1)
- 小栗旬 鈴木亮平との再共演に「胸熱く」(1)
- 欅坂46 今泉佑唯(0)
- 欅坂46 今泉佑唯 全国アリーナツアー出演(1)
- 父・謙に続く!世界の渡辺大だ!(1)
- 柏木由紀AKB初単独海外ツアー(1)
- サザン40周年、NHKが特別番組(1)
- NMB48 山本彩 NMB48 山本彩(0)
- NMB48 山本彩 コメント要旨(0)
- NMB48 山本彩 涙の卒業発表(1)
- 野村萬斎 式典の総合演出担当(1)
- 石原さとみ 恋人宅からロケへ(0)
- 石原さとみ (0)
- 石原さとみ IT社長とのひとつ屋根の下生活(1)
- 勝地涼と前田敦子、結婚(1)
- “神楽”橋本環奈「銀魂2」(1)
- 南果歩 渡辺謙の再々婚報道に絶句(1)
- お笑い芸人 横澤夏子がハリウッド進出!(1)
- 安室奈美恵、イモト初対面の「イッテQ!」(1)
- 赤西仁(1)
- 安室奈美恵 電車の発車ベルに起用(1)
- <Paravi>初のオリジナルドラマは3局で放送(1)
- 錦織がストレート勝利で3回戦進出。(1)
- 三浦大知、新SG “Be Myself”MV公開(1)
- 星野源「半分、青い。」主題歌(1)
- 広瀬アリス 色気あるせりふに苦戦(1)
- 日本テレビ 水トアナ 疑惑晴れ(1)
- 須田亜香里 U.S.A.完コピ B.U.S.A.(1)
- チャオベラ解散ライブで涙(1)
- 錦戸亮 愛した関西在住の人妻(1)
- 山寺宏一、田中理恵との離婚(1)
- 錦織圭、世界3位に逆転負け(0)
- 芸能界で相次ぐ引退(1)
- 中川翔子、映画『ポケモン』大興奮(1)
- 真野恵里菜、舞台あいさつに出席(1)
- 篠原涼子と市村正親(1)
- 豪雨被災地で炊き出し(1)
- 竹内涼真が歴史を変えた!(1)
- 宇多田ヒカルの歌声 ペンギン・ハイウェイ(1)
- モー娘。2期生、18年ぶり再集結で涙(1)
- 寺島進「育ての親」たけしの言葉に感激(1)
- エビ中・小林歌穂、一番宇宙人っぽいメンバー(1)
- TBSの新人「田村真子アナ」(1)
- 桃が5個あります。(1)
- 星野源の冠番組『おげんさんといっしょ』(1)
- 葵わかな、ジュリエット役で初ミュージカル(1)
- 三谷幸喜新作「記憶にございません!」(1)
- 錦織、ストレートで敗れ1回戦敗退。(1)
- 城島茂、久々ダンスに肩上がらず(1)
- 欅坂46今泉佑唯、ブログで卒業(1)
- 爆笑問題・太田光(1)
- テレ朝・小川彩佳アナ『報ステ』9月卒業(1)
- 貴水博之 8年ぶりソロアルバム(1)
- ローラ、拠点をロスから日本(1)
- 「パトレイバー」新作、本格始動を発表(1)
- 『コミケ』最寄りのベローチェ(1)
- “ヴァンガ婚”声優の榎本温子&石井マークが離婚(1)
- 草なぎ剛、STUDIO4℃アニメ映画で声優(0)
- 草彅剛 アニメ映画で声優(1)
- 朝ドラ歴代最高ヒロイン調査(1)
- 嵐・櫻井翔と破局「小川彩佳アナ」(1)
- 有働由美子 各局進める包囲網!(1)
- 松田翔太&秋元梢夫妻(1)
- ブルガリの“顔” キムタク次女コウキ(1)
- 女子アナ顔面対決(1)
- 北川景子が弁護士役初挑戦(1)
- 「SMTOWN LIVE」レポ(1)
- 飯豊まりえ(1)
- コミックマーケット(コミケ)『コミケ94』(0)
- 「コミックマーケット」『コミケ94』(1)
- 50歳でフリー「安東弘樹アナ」(1)
- 「下町ロケット」続編に懸念される2つの不安要素(1)
- AKBじゃんけん大会(1)
- <コミケ>2019年夏冬は史上初の4日間開催(1)
- シャーロット続く朝ドラ特需(1)
- 比嘉愛未&米倉涼子のスペイン旅行(1)
- 新手の脅迫メール出回る(1)
- テレ東「ゼロ係」「池の水」コラボ(1)
- 安室奈美恵 故郷沖縄の観光キャンペーン(1)
- アリーナ・ザギトワ選手 日本のテレビCM初出演(1)
- 吉川晃司の“気骨と矜持”(1)
- 「ぎぼむす」竹野内豊“良一ロス”広がる(1)
- みやぞん『24時間テレビ』161.55キロ挑戦(1)
- マック、スマホで注文・決済可能に(1)
- 金爆・鬼龍院が樽美酒に変身!?(1)
- 「銀魂」今夜テレ東で地上波初放送(1)
- 錦織vsワウリンカ(1)
- 高畑充希主演『過保護のカホコ』SPドラマ(1)
- STUキャプテン岡田奈々 療養(1)
- 松岡昌宏 戸田恵梨香の元婚約者役(1)
- 『劇場版コード・ブルー』大ヒットのカギ(1)
- 「リメンバー・ミー」の天才少年 (石橋陽彩)(1)
- 飯窪春菜 コメント全文(1)
- 劇場最新作『機動戦士ガンダムNT』(1)
- テレビ小説「半分、青い。」撮了(1)
- バラエティ番組におけるテロップの 役割に変化(1)
- YOSHIKI(1)
- 山本耕史 妻・堀北真希さんの浴衣姿(1)
- 劇場版『えいがのおそ松さん』(1)
- ジョコビッチ 史上初のマスターズ全9大会制覇(1)
- 鈴木保奈美、織田裕二と27年ぶり“月9”凱旋共演(1)
- 嵐・二宮 私服は全てキムタクのお下がり(1)
- 吉本坂46正式メンバー46人発表 (1)
- 華原朋美「引退考えている」(1)
- 内山理名(1)
- 「ぎぼむす」好調の秘密(1)
- 安室奈美恵 9・15故郷沖縄でラスト(1)
- 昆虫好きで知られる俳優の香川照之(1)
- 女優業へ進出する「坂道グループ」の活躍(1)
- 高良健吾、中島貞夫監督で極限の殺陣を披露!(1)
- のん、LINE NEWSドラマ『ミライさん』(1)
- 芳根京子 完成披露で感涙(1)
- AKB48「前代未聞」センター不在“未完成”MV(1)
- すっぴんの次は“体重公開”がブームの兆し(1)
- DAIGO、北川景子の誕生日(1)
- 大原櫻子、事務所とマネジメント契約満了(1)
- 元AKB48 北原里英(1)
- オフィス北野 玉袋筋太郎を引き抜き?(1)
- 草彅剛がYouTuberプロデュースドラマに出演(1)
- みやぞん スイム1・55キロを完泳(1)
- 西川史子(1)
- 錦織 全米OP初戦は世界49位(1)
- “街ブラ”番組でこそ問われるタレントの技量(1)
- 元乃木坂の市來玲奈アナ(1)
- 綾野剛、杉咲花、佐藤浩市出演で映画化(1)
- 小倉優子、再婚へ!(1)
- ウッチャン妻・徳永有美アナ(1)
- “水を得た”深キョンinハワイ(1)
- 中川翔子「オールオッケー!」(2)
- ポケビ、一夜限定の18年ぶり復活(1)
- 小出恵介 再出発向け渡米決断!(1)
- ジャニの後釜はやっぱりジャニ(1)
- M!LKが電撃発表!(1)
- ウエンツ、芸能活動一時休業を発表(1)
- 米倉涼子“脱・大門” 元弁護士役(1)
- 香取慎吾のショップに行ってみた(1)
- 元天才子役・美山加恋「酒豪」に成長(1)
- 錦織圭 1回戦ストレート勝ち(1)
- 最強に顔の偏差値高い女子会(1)
- 次期朝ドラ主題歌はドリカム(1)
- 玉木宏、木南晴夏との新婚生活は「味わう時間がない(0)
- 玉木宏 木南晴夏との新婚生活は 味わう時間がない(1)
- 尾上松也が菜々緒似の新恋人(1)
- 錦織 相手途中棄権で全米OP3回戦へ(1)
- 花田優一 板野友美似のナゾの美女と(1)
- デカピンク菊地美香とデカブレイク吉田友一が婚約(1)
- yuiが再婚&妊娠(1)
- 明石家さんまと45歳差 “恋人候補”浜辺美波(1)
- 二宮和也は、伊藤綾子と来年結婚か(1)
- 篠原涼子の迷いと輝きに満ちた青春時代(1)
- 錦織、全米2年ぶり16強!(1)
- 松井珠理奈 最近撮影した 写真公開(1)
- 星野源(1)
- 堂本剛 ライブ完走(0)
- 堂本剛 平安神宮LIVE(1)
- 映画「カメラを止めるな!」ヒロイン・秋山ゆずき(1)
- 錦織 自身3度目のベスト8進出(1)
- 「ぎぼむす」好調の裏に原作への敬意(1)
- 北川景子が一度も語らない「父の職業」(1)
- 『zero』新キャスター・有働アナ(1)
- 安室奈美恵 メイクのHOW TO動画(1)
- 徳永英明が救急搬送(1)
- 三代目 J Soul Brothersの岩田剛(1)
- 「まんぷく」“嵐の船出”(1)
- “福岡一の美少女”今田美桜、月9で花開く(1)
- テレ朝「相棒」新シリーズ(1)
- 欅坂46・平手友梨奈、ステージから転倒落下(1)
- 錦織 全米OP4強、因縁チリッチとの死闘制す(1)
- 松田翔太と秋元梢の結婚式(1)
- 高畑充希、坂口健太郎と破局(1)
- 松井珠理奈が劇場公演に来た!(1)
- 「ドカベン」シリーズ最終巻発売(1)
- 「 島田紳助 62歳」隠居生活を語る(1)
- 錦織 全米OP4年ぶり決勝進出逃す(1)
- ドラマヒーロー史に異常事態(1)
- 倉木麻衣出演 歌と映像美で魅せる京都市政PR動画(1)
- KinKi Kids 堂本剛 堂本光一 極秘情報(1)
- 北村匠海 年上美人DJ宅“通い愛”(1)
- miwa、競泳・萩野公介と熱愛(1)
- 人気女優の必須条件に「アクションシーン」(1)
- NHKサッカー テーマ曲歌う「サチモス」(1)
- 『ゴチ』秋から新メンバー(1)
- 木村拓哉、PS4新作でゲーム初主演(0)
- 木村拓哉、PS4ゲーム初主演(1)
- 小泉今日子『食べる女』への軌跡(1)
- 日本テレビ、秋改編(1)
- 大倉忠義&吉高由里子が破局(1)
- 深田恭子「亀梨ファッション」(1)
- 柳沢慎吾 “笑味期限”知らずのワケとは?(1)
- 滝沢秀明、芸能活動引退(1)
- 『ぎぼむす』今期連ドラ最高視聴率(1)
- 元AKB48仁藤萌乃が芸能界引退(1)
- 窪田正孝、広瀬アリス 劇場版「モンスト」(1)
- 田中圭「ゴチ」新メンバー(1)
- 米倉涼子&安住アナの“本当の仲”は(1)
- 志田未来が結婚!?(1)
- 満島真之介がラップ披露劇場アニメ「ムタフカズ」(1)
- <銀魂>完結ならず (1)
- 安室奈美恵 15日“最後の降臨”(0)
- 安室奈美恵 15日沖縄に全国のアムラー大集結(1)
- 安室奈美恵の恩師が明かす無口な少女時代(1)
- 安室奈美恵 歌手人生最後のステージ(1)
- 新型iPhone XS Max(1)
- 志尊淳「ガルアワ」シークレット登場(1)
- キプチョゲが人類初の2時間1分台(1)
- 水樹奈々、NEWシングル(1)
- [韓流]BTS 秋元康氏とのコラボ中止(1)
- 土屋太鳳主演『チア☆ダン』(1)
- 「iOS 12」の新機能(1)
- ISSAの粋な計らいに「安室ちゃん観てるかなぁ」(1)
- 変わらぬ美貌さらにみえる!武井咲(1)
- 岡崎体育 テレビドラマ&朝ドラ初出演(1)
- 真野恵里菜、愛犬と共に柴崎のいるスペインへ(1)
- トリンドル玲奈、歯科衛生士役で新ドラマ出演(1)
- 『ニンテンドーラボ』をレゴで設計!?(1)
- 日テレVSテレ朝TBS日曜バトルがアツい(1)
- 大坂なおみ 凱旋初戦は完勝白星<東レPPO>(1)
- 北村一輝 齊藤工監督ホラー作で主演(1)
- 奇跡のアラサー千葉雄大(1)
- 船越英一郎が松居を許したと報告(1)
- セカオワDJ LOVE&浦えりかが結婚(1)
- 今田美桜、清野菜名、趣里ら助演女優の顔ぶれ豪華(1)
- 乃木坂46西野七瀬、突然の卒業発表(1)
- グーグルスマホ「Pixel」日本上陸が確定(1)
- ヤバイTシャツ屋さん(1)
- ドラマスペシャル 「Aではない君と」(1)
- 大坂なおみ、日本凱旋大会で2年ぶり4強!(1)
- ぼくりり、来年1月で活動終了(1)
- ベッキー初1人MC番組がカンテレ生放送(1)
- 大坂、世界37位圧倒で凱旋V王手(1)
- 映画「モンスト」悠木碧が強い×カワイイ×妹を熱演(1)
- キングオブコント王者ハナコ(1)
- 渡辺美奈代 49歳誕生日ライブ(1)
- 大坂なおみ 準V会見で本音(1)
- <復刻ゲーム機>発売の狙いは(1)
- 京都で人気の苔庭、衰退の危機(1)
- EXILE・ATSUSH 六本木バーへ行ったワケ(1)
- 『U.S.A.』仕掛け人が明かす誕生秘話(1)
- 2019 ミス・ティーン・ジャパン 宮部のぞみ(1)
- 松坂桃李、時代劇初主演映画 居眠り磐音(いわね)(1)
- 北川景子主演『家売るオンナ』連ドラで復活(1)
- 香川照之 自宅に泊まる新恋人(1)
- 漫画家・鳥飼茜氏&浅野いにお氏が結婚(1)
- テレ朝・早河会長「おっさんずラブ」激賞!(1)
- 桐谷美玲『NEWS ZERO』卒業(1)
- RYO、DEEPとLDH JAPAN卒業発表(1)
- ナイナイ岡村隆史」美女が自宅お泊まり(1)
- 香川照之“昆虫柄”子ども服の会社を起業(1)
- 田中圭、Abemaで『24時間テレビ』(0)
- 田中圭、AbemaTVで『24時間テレビ』(1)
- 岩田剛典 一番泣けた瞬間は“三代目”合格発表(1)
- 猪狩ともか、退院を報告(1)
- 「カメラを止めるな!」最優秀監督賞受賞(1)
- 岡村隆史 デート報道に言及「パパられました!」(1)
- 板野友美 宮﨑泰成氏とポルシェでお泊まり愛(1)
- 成田凌、周防正行監督4年ぶり新作で映画初主演(1)
- 小川彩佳アナ『報ステ』卒業で涙(1)
- 台風24号影響 Perfume大阪公演中止(1)
- テレ朝・松尾由美子アナ ブログでも結婚報告(1)
- 半分、青い。最終回 鈴愛と律の関係視 聴者歓喜(1)
- 初期の肺がんを患っている 円楽「笑点」出演(1)
- <今週のファッションチェック>吉岡里帆(1)
- 8.6秒バズーカー・はまやねん離婚報告(1)
- 木村拓哉ラジオ、10月ゲストは浅野忠信(1)
- 弘中綾香ア ワンオクメンバーとのお泊り復縁愛(1)
- グラビアタレント 小林恵美 芸能界引退(1)
- 小泉今日子 豊原功補不倫公表後初の堂々2ショット(1)
- 乃木坂46 若月佑美が卒業(1)
- 声優 木村良平 マンガ家 新條まゆと相合傘デート(1)
- 有働由美子アナ zeroデビュー(0)
- 有働由美子アナ 「news zero」デビュー(1)
- 杉浦太陽 医師からの一言に衝撃(1)
- 「まんぷく」初回23・8%(0)
- テレビ小説「まんぷく」初回23・8%(1)
- マチャアキの次女・堺小春、(0)
- マチャアキの次女・堺小春、舞台初主演(1)
- 大森立嗣監督最新作『タロウのバカ』(1)
- 土岐田麗子が1歳年下一般男性と結婚(1)
- キングコング西野 相方引退「問題ない」(1)
- 小川彩佳アナ「アベプラ」初陣(1)
- NHK紅白“韓流グループ”男性枠(1)
- エース山本彩卒業のNMB48(1)
- 乃木坂46 齋藤飛鳥が明かす、初出演映画感想(1)
- フジ系土8で“スターどっきり”レギュラー化(1)
- 徳永英明 7日からの大阪公演で復帰(1)
- 波瑠 西島秀俊 プレミア上映会に出席(1)
- AAAの楽曲 挑み続けて「大人サウンド」(1)
- 真木よう子 NHK「炎上弁護人」で主演(1)
- AbemaTV新番組で“誰かを幸せにしたい(1)
- 崎山蒼志の1stアルバムが12月発売(1)
- 爆笑問題・太田光 新潮社を提訴(1)
- 「吉野家一号店」ファン殺到!“聖地”牛丼に別れ(1)
- 仮面ライダー ビルド犬飼貴丈が早くも秋ドラマに(1)
- 錦織「緊張するとは思いますけど」。(1)
- 元乃木坂46生駒里奈 来年1月主演舞台(1)
- 北川景子4分間まばたきせず!1人で成功(1)
- 40人ユニット「トニトニ」始動(1)
- 錦織 自身2年8ヶ月ぶりの優勝ならず。(1)
- TBS日曜劇場『下町ロケット』竹内涼真(1)
- 秋ドラマ「花晴れ」の今田美桜は2度目の“月9”(1)
- 城田優の株が急上昇したワケ(1)
- 黒木華、舞台で試練乗り越える(1)
- 宇宙戦艦ヤマト2202 第六章(1)
- 「グーグルプラス」終了へ(1)
- 人気キャラ「チコちゃん」(1)
- “普通”の天才・新垣結衣の魅力(1)
- 実写映画『キングダム』山﨑賢人、吉沢亮(1)
- 吉本坂46センター正式決定(1)
- NHK朝ドラ「ひよっこ」続編が決定(1)
- 松下奈緒が語る朝ドラへの感謝(1)
- C&K、CLIEVYの両足踵骨折(1)
- ケンタロウ、寝たきりから奇跡の回復(1)
- 上原多香子、コウカズヤ氏と9月に再婚(1)
- 三浦翔平、桐谷美玲との挙式予定は(1)
- 人気医療漫画「コウノドリ」風疹の回(1)
- YOSHIKI 無観客ライブ(1)
- デート姿をキャッチ『V6』三宅健(1)
- 島津有理子アナ語る“医師挑戦” (1)
- 米倉新作ドラマ「リーガルV」(1)
- AKB48の1期生ユニット ノースリーブス(0)
- AKB48の1期生ユニット ノースリーブス(1)
- 2月結婚の槙野&高梨が年末に挙式・披露宴(1)
- 川崎麻世、カイヤ 離婚訴訟(0)
- 川崎麻世 離婚訴訟(1)
- 小倉優香 (リアル峰不二子).(0)
- 小倉優香(リアル峰不二子)(1)
- 唐橋ユミに初ロマンス発覚(0)
- 唐橋ユミアナに初ロマンス発覚(1)
- でんぱ組の夢眠ねむ、卒業と芸能界引退(1)
- 声優の落合フクシくんが俳優デビュー(1)
- 高橋ユウ 卜部弘嵩との結婚発表(1)
- 池田エライザ インタビュー(1)
- 平成仮面ライダー20人(1)
- 吉本興業、少女歌劇団を立ち上げ(1)
- 永野芽郁 朝ドラ後初映画「キミツキ」(1)
- 「下町ロケット」イモトの涙絶賛の声(1)
- 武田真治『筋肉体操』の反響に喜び(1)
- 小池徹平「交際3年」心理カウンセラー女優(1)
- 広瀬アリス『ドラえもん』声優起用(1)
- 中居正広&石橋貴明『うたばん』MC復活(1)
- 菜々緒 貫禄の“菜々緒ポーズ” (1)
- 新垣結衣、冷静すぎる振る舞い(1)
- 新木優子、遅咲きの花開く(1)
- 「電車男」 米国でミュージカルドラマ化(1)
- TOKIO 城島茂 衝撃告白(1)
- ピース綾部 “世界デビュー”!(1)
- 「鶴田真由」大人の上品華やか秋コーデ(1)
- 藤井七段、最年少新人王(1)
- 「相棒17」初回に成宮寛貴さん登場(1)
- 島耕作「モーニング」編集長就任(1)
- Pixel 3を日本に投入したグーグル(1)
- 桜井日奈子に新境地(1)
- 『乃木撮』“別次元の大ヒット”で4度目重版(1)
- Mステ新サブMCは入社1年目の並木アナ(1)
- 沢田研二、公演ドタキャン(1)
- 内田有紀の知られざる“私生活”(1)
- マギー、武尊との交際報道を煙に巻く(1)
- 日欧の水星探査機、打ち上げ成功(1)
- 若槻千夏「ネットの付き合い方」と人生観(1)
- ももクロによる年越し歌合戦(1)
- 松岡修造の娘、恵さんら宝塚105期生(1)
- 山田孝之、35歳の誕生会(1)
- 山本美月、歴代55人プリキュア集結(1)
- “本家”指原莉乃 BNK48「恋チュン」(1)
- 木村文乃、“父親”草刈正雄の感動スピーチに「あれ(1)
- 福原愛 現役引退を表明(1)
- 工藤静香、長女撮影写真の世界観(1)
- Perfumeファッションプロジェクト(1)
- ダレノガレ明美、ハリウッド進出を事実上断念(1)
- 田代まさし、約10年ぶりトーク番組出演(1)
- 2019ミス インターナショナル日本 岡田朋峰(1)
- 中村倫也が明かすブレーク前夜(1)
- 佐藤健が神対応 訪問店まちがい(1)
- ゴールデン帯のアニメが消滅の危機?(1)
- ポケモンGOハロウィーンイベント(1)
- 竹内由恵アナ、新恋人との手つなぎ&お泊まりデート(1)
- 「こばしり。」超人気ユーチューバ―(1)
- 米倉涼子 新ドラマ絶好調(1)
- インパルス堤下 今春離婚していた(1)
- 風間俊介、浅丘ルリ子のバリカン 丸刈り(1)
- 松井珠理奈復帰でAKB総選挙曲が完成(1)
- オリラジ中田「良い夫やめる」宣言したワケ(1)
- デビュー35周年、元チェッカーズの 4人(1)
- ワンオクTomoyaが“淫行報道”で謝罪(1)
- モテまくりの野村周平(1)
- BLACKPINKの動画4億回再生(1)
- 中居正広さんへ思い届いた 日大三の応援曲(1)
- 元モー娘。田中 共演俳優 個室焼肉抱擁デート(1)
- 錦織、世界71位にストレート快勝!(1)
- AKB48グループに復権の兆しの理由(1)
- 田中圭「おっさんずラブ」で主演男優賞に喜び(1)
- 錦織 2年8カ月ぶりツアーVならず(1)
- サイバー攻撃 官民の連合体創設(1)
- 韓国ガールズグループ Red Velvet(1)
- 鈴木亮平「西郷を生ききった」クランクアップ(1)
- 三遊亭円楽、肺がんから笑顔で生還(0)
- 三遊亭円楽、肺がんから生還(1)
- 『ドラえもん』に特命係登場! 水谷豊&反町隆史(1)
- 新iPad Proは12.9型と11型(1)
- Nintendo Switch(1)
- 後藤久美子 寅さんで23年ぶりに女優復帰(1)
- 菊川怜 ハズキルーペ(1)
- 「パソコンが重い」簡単解決8つの対策とは(1)
- 錦織、3回戦でアンダーソンと再戦も(1)
- 羽生結弦を松岡修造が絶賛(1)
- キンプリ岩橋 パニック障害(1)
- 斎藤工、ハロウィン翌朝にゴミ拾い(1)
- 錦織、ファイナル出場へ前進(1)
- 乃木坂46 白石麻衣「私でいいのかなって」(1)
- いきものがかり11・3「集牧」宣言!(1)
- 錦織 前週決勝の雪辱で8強(1)
- 綾野剛 “本命彼女” 朝ドラ女優 熱愛!(1)
- 北川景子、クールなイメージに疑問(1)
- オードリー若林と南沢奈央(1)
- 乃木坂46 高山一実小説家デビュー(1)
- 乃木坂46 高山一実 小説家デビュー(0)
- 錦織、敗れるも年間9位確定(1)
- 志尊淳 さまざまな役演じた1年(1)
- エレナ・アレジ・後藤 ゴクミの娘(1)
- 2019年10月の消費増税「消費税還元」(1)
- アンジャッシュ児嶋 俳優として求められるのか(1)
- 元モーニング娘。・光井愛佳が芸能界引退(1)
- NMB48 山本彩、涙で8年間生活に幕(0)
- NMB48 山本彩、涙で8年間に幕(1)
- 視聴者を満足させている秋ドラマ2本(1)
- 常盤貴子 19年ぶりTBS日曜劇場主演(1)
- 米津玄師「Lemon」MV 2億回(1)
- 土屋太鳳、大学6年生(1)
- ASKA 全国ツアー(1)
- 俳優・稲垣吾郎に映画界激震...映画「半世界(1)
- 19年夏冬コミケ、一般参加有料化を検討(1)
- 芸能人SNS活用法とは?(1)
- TBS 大みそか ASUKE&井岡世界戦(0)
- TBS 大みそか SASUKE&井岡世界戦(1)
- ジャニーズJr.グループ・SixTONES(1)
- 宇多田ヒカル、8年ぶりライブに感慨(1)
- 芸能界のブーム「子どもは公立校」(1)
- 木村拓哉が[ALEXANDROS]新曲MVに登場(0)
- 木村拓哉 [ALEXANDROS]新曲MVに登場(1)
- 森田まさのり&長田悠幸の“漫画家コンビ(1)
- 小池徹平が3才年上女優 入籍(1)
- 錦織 フェデラーと初日に激突(1)
- 古川雄大・ミュージカル界の新プリンス(1)
- 「イッテQにでっち上げ」文春報道(0)
- 「世界の果てまでイッテQ!」文春報道(1)
- 道重さゆみ、理想の姿「道重=かわいい」(0)
- 道重さゆみ 理想の姿「道重=かわいい」(1)
- Samsung、折れ曲がる有機ELスマートフォン(1)
- 沢尻エリカ&片瀬那奈「ダブルデート」(1)
- BTS・防弾少年団、Mステ前日に出演見送り(1)
- 白石聖 桂正和原作「I”s」実写版ヒロイン(0)
- 白石聖「I”s」実写版ヒロインに(1)
- “平成最後”『第69回NHK紅白歌合戦』(1)
- BTS “原爆T”で年末音楽特番全滅も(1)
- 異能の人・俳優「井浦新」(1)
- アムロス癒やす〝聖地〟誕生へ(1)
- とんねるず・石橋が中居正広に仕掛けたサプライズ(1)
- JAXA「歴史、塗り替えた」(0)
- 宇宙航空研究開発機構「歴史、塗り替えた」(1)
- 井岡一翔選手&谷村奈南が離婚(1)
- バレエ界の18歳シンデレラ 永久メイ(1)
- 平祐奈「ネイルクイーン2018」(1)
- 錦織 フェデラー破り白星発進 ATPファイナルズ(0)
- 錦織 フェデラー破り白星発進(1)
- 「イッテQ」平均視聴率16・6%(1)
- 小栗旬が「ゴジラVSコング」でハリウッドデビュー(0)
- 小栗旬「ゴジラVSコング」でハリウッドデビュー(1)
- 小栗旬「ゴジラVSコング」ハリウッドデビュー(0)
- いきものがかり、2年ぶり紅白でステージ復帰(1)
- 西内まりや、独立後初の公の場で笑顔(1)
- 白石麻衣写真集、“異常事態”の22度目重版(1)
- 白石麻衣写真集(0)
- エンゼルス大谷が新人王獲得(1)
- キンプリ 紅白内定!(1)
- 元KARAニコル “充電”秘話(1)
- 欅坂46写真集が発売前に重版決定(1)
- 錦織圭「何が何だか」(1)
- あいみょん初紅白!(1)
- 刀剣男士 企画枠で紅白出演(1)
- 元アナウンサー前田有紀さん(1)
- 『第69回NHK紅白歌合戦』出場歌手決定(1)
- “年内引退”タッキーに感謝伝えたい(1)
- 絶対に笑ってはいけないトレジャーハンター24時!(1)
- 紅白歌合戦【落選15組の顔ぶれ】(1)
- 錦織 リーグ敗退が決定(1)
- 『M-1グランプリ』決勝進出コンビ9組(1)
- バックナンバー清水依与吏&小島和也結婚報告(1)
- 高岡蒼佑、再婚をインスタで報告(1)
- 西野カナ 来年30歳 若者のカリスマ(1)
- au、2022年3月末で3Gサービス終了(1)
- TBS「ニュースキャスター」が報道内容を謝罪(1)
- 松坂桃李、“バーター時代”を回顧(1)
- 清水寺の千本モミジ幻想的に染まる(1)
- ATMが街から消えていく(1)
- 稲村亜美「故障者リスト入り」(1)
- 『イッテQ』冒頭で謝罪テロップ(1)
- 三浦翔平と桐谷美玲 12月23日に挙式(1)
- <Tiktok>フォロワー30万人の小学生も出現(1)
- 立教大学「司会BIG4」徳光、関口、みの、古舘(1)
- 竹野内豊 倉科カナと破局していた(1)
- 米倉涼子 元弁護士役にかける思い(1)
- 本田翼、ロングヘア姿 初の母親役(1)
- 元AKB高城亜樹がJリーガー真剣交際(1)
- 「カイヤ」と離婚裁判中の「川崎麻世」に新恋人(1)
- 平成のカラオケで最も歌われた楽曲は?(1)
- 稲垣吾郎 二階堂ふみと禁断の愛 映画「ばるぼら」(1)
- 矢田亜希子、先輩俳優の暴言にショック(1)
- 大塚愛 リップスライム・SUと離婚(1)
- 堂本光一、来年40歳 いかに若作りできるかが挑戦(1)
- 携帯3社共同のメッセージアプリ(1)
- アニソンの帝王・水木一郎(1)
- 岡田結実、主演ドラマ 妖精役・遠藤憲一と共演(1)
- 期待の新人女優「浜辺美波」の破壊力(1)
- 岡田将生あ然…父役・時任三郎から「怖かったです」(1)
- よっしゃあ!万博や ダウンタウン「素晴らしい」(1)
- 作家・福井晴敏が語る、ガンダムプロジェクト(1)
- イモトアヤコ“せりふ練習法”語る(1)
- 2018年『芸能人ディナーショー』(0)
- 2018年 芸能人ディナーショー(1)
- 中井貴一、57歳の挑戦(1)
- 多部未華子「またかわいくなった?」(1)
- GACKTが「弟」ローランドとのツーショット(1)
- <今日から俺は!!>(1)
- dTVオリジナルバラエティー トゥルルさまぁ~ず(0)
- dTVバラエティー 「トゥルルさまぁ~ず」(1)
- 桑子真帆アナ、2度目の紅白司会(1)
- 中村アン、『VOGUE』で受賞(1)
- 元貴乃花親方、景子さんが離婚(1)
- 米津玄師 深夜2時の密会デート!(1)
- 中谷美紀が結婚報告(1)
- 土屋太鳳がレコ大の司会(1)
- 杉咲花、ドラマ『ハケン占い師アタル』主演(1)
- 元DA PUMPのKEN ダンス教育に励む(1)
- 及川光博、檀れいスタイリッシュ離婚(1)
- お笑いコンビ「たんぽぽ」の白鳥久美子が結婚(1)
- “一発屋芸人” たちの、意外にイケてる(1)
- 坂道グループ、年間写真集ランキングを席巻(0)
- 坂道グループ 年間写真集ランキングを席巻(1)
- トリンドル玲奈&桜田通『パーフェクトクライム』(1)
- 上白石萌音・萌歌、希少な“姉妹で歌える”若手女優(1)
- 小池徹平「大恋愛」怪演、結婚、ウエンツへの思いも(1)
- 石田ゆり子 年間写真集ランキング3位(1)
- 生島ヒロ 借金10億円完済(1)
- 生駒里奈、トークイベントで達観(1)
- 真野恵里菜 公私ともに変化した2018年(1)
- 有村架純 結婚観を語る(1)
- M-1グランプリ2018優勝は霜降り明星(1)
- 松たか子 映画ラッシュ(1)
- 元フィギュア五輪代表・小塚崇彦さん別居(1)
- TV出演ブレイク本数 1位はNGT48中井りか(1)
- 「ネット流行語大賞 2018」結果発表(1)
- NHK朝ドラ101作目「スカーレット」(1)
- 菅田将暉 26歳誕生日に俳優生活10周年記念本(1)
- 芸能人の“ホクロ”の存在意義とは(1)
- TOKIO城島茂 日テレ正月特番収録中にケガ(1)
- 松岡茉優Hey!Say!JUMPの有岡大貴が交(0)
- 松岡茉優 JUMPの有岡大貴が交際(1)
- Nissy 来春4大ドームツアー開催(1)
- カマキリ化石、別の虫だった(1)
- 内村光良 4K上映で自分の肌つやにショック(1)
- お笑い芸人「壮絶ギャラ格差」(1)
- 元モー娘鞘師里保が事務所との 契約終了(1)
- 春香クリスティーン 記者と交際2年半 結婚(1)
- 涙腺を決壊させるUruの『中学聖日記』主題歌(0)
- Uruの『中学聖日記』主題歌(1)
- 「GReeeeN」高校生バンドとコラボ(1)
- 溝端淳平、人気モデルの美優と交際(1)
- 宇多田ヒカル 20周年記念日の涙(1)
- 中田敦彦連載「イクメンアップデート中」(0)
- 中田敦彦「イクメンアップデート中」(1)
- いきものがかり、TikTokerになる(0)
- いきものがかり TikTokerになる(1)
- 女芸人No.1『THE W』2代目王者(1)
- 井上公造氏 ASKA未発表曲公表で賠償命令(1)
- 草彅剛 肉体美(1)
- 戸田恵梨香 成田凌と破局していた(0)
- 戸田恵梨香 成田凌と破局していた(1)
- 戸田恵梨香 成田凌と破局(0)
- 滝沢秀明がタレント最後の会見(1)
- 滝沢秀明 最後の会見(0)
- 滝沢秀明 最後の会見(0)
- 滝沢秀明(0)
- 鈴木京香 長谷川博己と破局(1)
- 工藤阿須加 美女とお泊り密会(1)
- 新海誠監督 最新作は「天気の子」(1)
- 仮面女子・川村虹花(1)
- 2BRO パーソナリティーに抜てき(1)
- 薮宏太がミュージカルで10年ぶり単独主演(1)
- 桑名正博さんのニセ息子(1)
- 来年大河ドラマ「いだてん」(1)
- いまミュージカルが人気のワケ(1)
- インパルスの堤下敦 交通事故で謹慎(1)
- 「元号」に最も使われた言葉 その2(1)
- 「元号」に最も使われた言葉 その1(1)
- 指原莉乃卒業 HKT48が正念場(1)
- 「紅白歌合戦」刀剣男士 Aqours AKB48(1)
- よしもと・藤原寛社長『ガキ使』はノーギャラ(1)
- 田中圭 Abema24時間ドラマ完走(1)
- 花田優一「靴職人の悪評」を離婚発表(1)
- 雨宮塔子が得た“変な図々しさ”(1)
- あいみょん、初出場のNHK紅白(1)
- 三浦翔平と桐谷美玲がハワイ挙式(1)
- ゆず 今後の活動について重要なお知らせ(1)
- コブクロ特集の市広報「転売やめて」(1)
- 下関に龍馬の刀?大小2本(1)
- 仲間由紀恵『相棒』元日SPで産休から復帰(1)
- テレ東「池の水」初のスピンオフ企画(1)
- 高畑充希と坂口健太郎が交際継続(1)
- ゆず“重大発表”に賛否の声(1)
- “平成ラスト紅白”の審査員(0)
- 「第69回紅白歌合戦」審査員(1)
- 『news every.』降板の小山慶一郎(1)
- 松田聖子 断絶母が付き人(1)
- 西川貴教、登美丘高校「HOT LIMIT」動画(1)
- 北川景子“なりたい顔”と“なりたい髪”W受賞(0)
- 北川景子“ なりたい顔”と“なりたい髪”W受賞(1)
- 竹内涼真が吉谷彩子と熱愛半同棲!(1)
- 『第69回紅白歌合戦』曲目発表(1)
- Juice=Juice宮崎由加 来春ツアーで卒業(1)
- TBS 宇垣美里アナ 来年3月いっぱいで退社(1)
- なぜ明石家さんまは12月に強いのか?(1)
- 的場浩司 車で進路ふさがれた(1)
- 天皇陛下の85歳の誕生日(1)
- 元「アイドリング!!!」の大川藍が引退(1)
- ナイナイ矢部浩之「すべり症」患う(1)
- 橋本環奈 2018年の快進撃(1)
- ワイドショー受難の時代に芸能リポーターはどこへ(0)
- ワイドショー受難の時代 芸能リポーター(1)
- 高橋真麻、一般男性と入籍を発表(1)
- 中居正広『CDTV』年越しライブMC(1)
- 三浦友和 妻・百恵さんへの告白(1)
- 小倉優子 Xマス再婚(1)
- 篠山輝信 語るNHK雨宮アナに惹かれた理由(0)
- 篠山輝信 語るNHK雨宮萌果アナ(0)
- 『あさイチ婚』篠山輝信とNHK雨宮アナ(1)
- THE ALFEE ギネス認定(1)
- 米津玄師 初のテレビ生出演&歌唱(1)
- 「速水もこみち」の本業は今や俳優にあらず?(1)
- 佐藤健「平成仮面ライダー」(0)
- 佐藤健 平成仮面ライダーマル秘出演(1)
- でんぱ組成瀬瑛美 新作プリキュア主人公に(1)
- 濱口優&南明奈、結婚後初テレビ共演(1)
- 滝川英治(髄損傷の滝クリいとこ俳優)(1)
- HKT48松田祐実が活動辞退(1)
- 18年芸能10大ニュース(1)
- 「欅坂46」の平手友梨奈(1)
- 中居正広が滝沢秀明にかけた“金言”(1)
- 謙虚な男性デュオ「ゆず」に落胆した騒動(1)
- Hey!Say!JUMP有岡(1)
- 田原俊彦(57)の娘が美人すぎると話題(1)
- ドリカム、紅白出場せず(1)
- 深田恭子、こじらせ女子役はなぜハマる?(1)
- 内村光良、出川哲朗の審査員は「人選ミス(笑)」(1)
- 乃木坂46 日本レコード大賞2連覇達成(1)
- 平成の芸能界名言(1)
- 「タッキーありがとう」1329人のファン新聞広告(1)
- MAKIDAI16歳下の一般女性と結婚(1)
- 紅白回顧 大物の底力で平成を締めくくる(1)
- ナイナイ岡村 結婚視野は否定(1)
- YOSHIKI 『芸能人格付けチェック』(1)
- 大阪名物“豚まん”でおなじみ「551蓬莱」(1)
- タモリ「ブラタモリ」近江 桑子にも借金がある(1)
- 松坂桃李、攻め続けて30歳(1)
- ケンコバ 年内結婚決意(1)
- キンプリ新年の誓い(1)
- 吉本新喜劇 吉田ゆうへいと井上安世が元日婚(1)
- 親の七光りは無用(1)
- 親の七光りは無用!(0)
- 有村架純、“大切な姉”藍里との浴衣姿2SHOT(1)
- 平成ラスト紅白(1)
- 武田真治『筋肉体操』今年は“俳優”に戻す(1)
- TBS・吉田明世アナ(1)
- 大間マグロ、最高値の3億3千万円(1)
- 錦織 次戦警戒「タフな相手」(1)
- 沢村一樹 平成とともにエロ男爵と決別(1)
- 長嶋一茂が極真空手大会で優勝(1)
- 高橋一生と森川葵が破局(1)
- 錦織が約3年ぶりの優勝(1)
- 三宅 スキー中に左大腿骨を骨折して手術(1)
- <いだてん>宮藤官九郎作19年大河(1)
- 深キョンに新恋人(1)
- MC東野幸治の凄み「昔ココ住んでました3」(1)
- 激アツ。変換、無変換でのIMEオン・オフ(1)
- SKE48・松村香織 2月卒コン 結婚願望語る(1)
- 泉里香 大反響の「ワンピース」ナミ役CM(1)
- オダギリジョー主演「時効警察」12年ぶり復活(1)
- 西野カナが活動休止(1)
- 深田恭子 主演ドラマイベント登場(1)
- 香取慎吾、国内初個展は“常識破り”体感型アート(1)
- 2019年のモバイル業界注目トピック(1)
- 乃木坂・高山 小説13万部突破(1)
- DV報道の「純烈」友井雄亮(1)
- 矢田亜希子、歓喜 東京ディズニーランド満喫(1)
- テレ朝、宇賀なつみアナの退社を発表(1)
- NGT運営 山口真帆の騒動(1)
- USJ、1月10日から1日券を「変動価格」(1)
- 日テレついに“手越追放”(1)
- 高橋一生、破局質問に無言(1)
- 「純烈」友井雄亮 引退表明(1)
- 水卜麻美アナ“フリー断念”の裏側(1)
- AKIRA、19歳の写真晒され 映画「この道」(1)
- 河村隆一、肺腺がん手術を告白(1)
- WHOも病気と認定「ゲーム障害」(1)
- 「名探偵コナン」声優が「交際報告」(1)
- 田栄作、ナベプロ退所理由(0)
- 吉田栄作、ナベプロ退所理由(1)
- キー局や芸能プロも参戦…VTuber(1)
- 京本政樹、60歳になっても変わらぬ美貌の秘訣(1)
- 山田涼介の“匂わせ彼女”にファン激怒(1)
- 石原さとみ 恋人が両親に挨拶(1)
- 佐々木希、柳葉敏郎「秋田県人会」(1)
- 錦織 相手途中棄権で全豪OP初戦突破(0)
- 錦織圭 相手途中棄権で全豪OP初戦突破(1)
- 日テレ「24時間テレビ」(1)
- 米倉涼子が黒木華に唇を奪われる!(1)
- 勝俣州和、芸能界一の“現場男”(1)
- 「中居正広」のレギュラー番組が2つ同時に打ち切り(1)
- ASKAが坂上忍に逮捕からの4年間を激白(1)
- タッキー社長(滝沢秀明) いきなり剛腕(1)
- 錦織 死闘制し全豪OP3回戦進出(1)
- ゴールデンボンバー「女々しくて」から10年(1)
- 千鳥ノブ&土屋太鳳(1)
- 米津玄師「Lemon」が偉業達成(1)
- 二番福のピン芸人・伊丹祐貴、仕事5倍(1)
- 星野源 初の男性単独表紙(1)
- 広末涼子さんが語った平成「女優になるなら吉本」(1)
- 岡崎体育 体調不良で急きょ大阪公演中止(1)
- 指原莉乃や朝日奈央は勝ち組!?(1)
- 錦織 全豪OP7度目の16強進出(1)
- 深田恭子 平成最強のモテ女優(1)
- 「高畑裕太」に恋人発覚(1)
- 『マンガ大賞2019』ノミネート13作品決定(1)
- 錦織圭が5時間6分激闘の末に大逆転V(1)
- 映画『町田くんの世界』無名新人をW主演(1)
- 河村隆一、肺腺がん手術から復帰を発表(1)
- 永野芽郁 半分、青い。得た演技の変化(1)
- 「おっさんずラブ」第2弾放送決定(1)
- 『万引き家族』『未来のミライ』ノミネート(1)
- タレントにおける眉毛、最重要パーツとしての普遍性(1)
- 勝地涼、木村拓哉から“粋なプレゼント(1)
- ジョコビッチ戦棄権の錦織が会見(1)
- 「24 Japan」ジャック・バウアー役に堺雅人(1)
- 辻希美&加護亜依3月ハロプロ公演でコンビ再結成(1)
- 矢沢永吉HP、一部ファンの出禁措置を発表(1)
- 大坂なおみ 全豪決勝進出で世界2位確定(1)
- 「RIP SLYME」SU まさかの選択(1)
- 山下智久、初の海外作品(1)
- 「そうだ 京都、行こう。」“二代目旅人”に柄本佑(1)
- 大坂、決戦を前に神対応(1)
- 『ロンドンハーツ』4月から火曜よる11時台(1)
- 大坂なおみ 全豪OP初優勝(1)
- “AKB1期生”ショットが大人の魅力を放つ(1)
- 佐藤緋美「グッドワイフ」でドラマデビュー(1)
- 嵐、2020年をもってグループ活動休止(1)
- ジョコビッチ 全豪OP3年ぶり最多7度目V(1)
- 「カッコイイ平成仮面ライダー俳優」ランキング(1)
- 人気YouTuber水溜りボンド、海外に見つかる(1)
- 倉木麻衣がZARD坂井泉水デュエット”(1)
- 欅坂46平手友梨奈、8作連続センターで復帰(1)
- GACKT“高校生”役に動揺(1)
- 大坂なおみは米国代表で東京五輪出場?(1)
- テレ東の裏エース? 75歳・北大路欣也(1)
- 宝塚月組・美弥るりか「夢現無双」で退団(1)
- 関根勤が3歳の孫に“ものまね英才教育”(1)
- 無料Wi-Fiを使うなら、必ず知るべき3カ条(1)
- ガンダム、40周年記念でプロ野球12球団とコラボ(1)
- 高橋一生がandrop内澤崇仁の演奏にしみじみ(1)
- 元NMB48 須藤凜々花、最後の収録に笑顔(1)
- テレ朝系「しくじり先生」復活(1)
- キートン R1運営に怒り爆発(1)
- みひろ、下川真矢との離婚を発表(1)
- 元猿岩石・森脇和成 充実の役者生活(1)
- 元AKB48佐藤亜美菜が結婚(1)
- 吉川晃司、歌手として完全復活(1)
- 三倉佳奈、双子の姉・茉奈の結婚を祝福(1)
- 霜降り明星、R-1準々決勝不戦敗危機!(1)
- 細田守 映画「未来のミライ」アニー賞(1)
- ナイナイ矢部「永久追放」確定?(1)
- 西野カナが無期限活動休止(1)
- 弟子が語るドラえもんの知られざる“黒歴史”(1)
- 山崎育三郎&河北麻友子、劇場版『コナン』参加(1)
- ムロツヨシ「応援しよう」ツイートの意図釈明(1)
- 指原莉乃、AKB48ラストセンター(1)
- 戸田恵梨香「うるさいねん!」と一喝(1)
- 松任谷由実、桑田との紅白共演(1)
- 「はじこい」で深田恭子の人気再熱!?(1)
- 星組 紅ゆずると綺咲愛里が同時退団発表(1)
- TBS宇垣美里アナ、ラジオで退社を生発表(1)
- <YOU>4時間かけて老けメーク(1)
- DA PUMP事務所“偽企画”で注意喚起(1)
- ゆうちょ銀行、スマホQRコード決済(1)
- ホリエモンが獄中で読んで「俺、全然ダメだわ」(1)
- 優香がまだ「優香」でない17歳の女子高生(1)
- 中山美穂が「セカンドバージン」を捧げる男(1)
- 三遊亭円楽がTBS系「グッドワイフ」で悪役政治家(1)
- 23歳の松岡茉優 エランドール賞 新人賞を受賞(1)
- テレ朝の小川彩佳アナが結婚&退社(1)
- 中居正広がジャニーズと契約更新できず(1)
- 石田ゆり子の最新ショットが至宝モノ(1)
- 伊藤沙莉、ハスキーボイス絶賛に感慨(1)
- 宮藤官九郎、突然の最終回に驚き(1)
- 山下智久&木村拓哉 1本の映画が2人を変えた(1)
- NEWS・手越「脱退」説(1)
- 菅田将暉「3年A組」好調の深い意味(1)
- 新垣結衣 ブルーリボン賞授賞式(1)
- <第61回グラミー賞>ヒロ・ムライさん監督作品(1)
- けやき坂46(ひらがなけやき)改名 !(1)
- 篠山輝信&雨宮萌果アナ 3・24挙式(1)
- 木村佳乃「後妻業」で思い浮かぶ「大竹しのぶ」(1)
- SKE次世代エース小畑優奈が卒業(1)
- 池江の白血病公表 世界のメディアも衝撃(1)
- 沢尻エリカが岡田准一の愛人役(1)
- 要 潤、イケメン俳優から脱皮(1)
- ベッキー、巨人・片岡コーチと結婚を発表(1)
- 長瀬智也、2・14はバレンタインより母の誕生日(1)
- 草なぎ剛、主演舞台で犬と夫の2役(1)
- ベッキー結婚で栗原類のタロット占い(1)
- 衛藤美彩が乃木坂卒業を電撃発表(1)
- 松岡昌宏の「家政夫のミタゾノ」パート3(1)
- オードリー春日 結婚決めた(1)
- 「R-1ぐらんぷり」決勝(1)
- 「二世タレント」負け組1位は花田優一(1)
- 朝ドラ共演 佐藤健の感動スピーチ(1)
- 玉木宏 40歳目前で感じる理想の男性像(1)
- 山下智久、新曲が不発に思える理由(1)
- 田原俊彦「死ぬ気で突っ走ったよ」(1)
- 「スクショもNG」合法と違法の線引きは?(1)
- 錦織 惜敗で決勝進出ならず(1)
- 大泉洋が主演で池井戸作品に初トライ(1)
- 生田絵梨花写真集「史上最速ペースの売上」(1)
- 新木優子 ジャニーズ御用達女優に(1)
- 氷川きよしが大感激「日本演歌歌謡大賞」(1)
- 高畑裕太、菅原小春とすでに破局(1)
- 真木よう子 職業は「女優ではなく役者」(1)
- 堀ちえみ 口腔がん闘病を公表 (1)
- 里田まいのNYライフが幸せに溢れている件(1)
- 仲間由紀恵「MUSIC FAIR」司会に復帰(1)
- 主題歌King & Prince君に ありがとう(1)
- 長嶋一茂は“テレビ界の4番”? (1)
- 篠田麻里子の結婚を祝福 元AKB(1)
- 桑田佳祐「男はつらいよ」主題歌&オープニング出演(1)
- TBS宇賀神メグアナの意外な特技(1)
- NHK朝ドラ101作目「スカーレット」戸田恵梨香(1)
- 竹内涼真で一夜限りの復活 世界ウルルン滞在記(1)
- 松岡修造の長女・恵さん 父譲りの熱き主演(1)
- 堀ちえみ、夫が舌がん手術終了を報告(1)
- 小川彩佳アナTBS「NEWS23」MC(1)
- 乃木坂46卒業生“女優”としての躍進が目立つ理由(1)
- YOSHIKIがGACKTに明かした本音(1)
- 佐藤健 小松菜奈の山登り願望に辛口(1)
- 三浦知良 キングの子はキング!(1)
- 東山紀之がドラマ「砂の器」で主演(1)
- 指原莉乃プロデュース「≠ME」がお披露目(1)
- 三浦大知が両陛下の前で歌唱「歌声の響」(1)
- 乃木坂46 西野七瀬の卒コン倍率10倍(1)
- 大原優乃、小野賢章への誘惑シーン(1)
- ねぎっこNao☆が空想委員会の岡田典之と結婚(1)
- フジ宮澤智アナが「グッディ!」抜てき(1)
- 美勇士 DNA鑑定結果を公表(1)
- 釈由美子10代でパニック障害(1)
- SEKAI NO OWARI、独自の世界観(1)
- ウルフルズ、氣志團とステージ初競演(1)
- TBS高畑百合子アナ、堀江航選手と結婚(1)
- 錦織圭Vで自己最高4位つかむ(1)
- 初出場の錦織は2回戦敗退(1)
- V6・岡田准一のサークル活動(1)
- 報ステ、9月で「富川アナ降板(1)
- 竹内結子、4歳年下俳優・中林大樹と結婚(1)
- 4月からミッキーマウスの“顔”が変わる?(1)
- キンプリ岩橋が再び活動休止(1)
- 川島海荷、速水もこみち「ZIP!」3月で卒業(1)
- 芸人を惹きつける“吉本ドリーム”の実態(1)
- 反町隆史が『元ジャニーズ成功芸能人』1位(1)
- 第42回日本アカデミー賞(1)
- 土屋太鳳、中島健人の愛人に「砂の器」で新境地(1)
- 内村光良「老い」と「家族」と向き合う日常(1)
- オードリー、武道館でラジオ10周年の“集大成”(1)
- 板野友美に西野七瀬「試練と課題」(1)
- 成宮寛貴の復帰に現実味!(1)
- 本田翼の『LINEモバイル』新CM(1)
- 有村藍里が美容整形告白(1)
- アニメ『銀魂』完全新作制作決定(1)
- 高見沢俊彦「王子から騎士へ」(1)
- 漫画『闇金ウシジマくん』完結で15年の歴史に幕(1)
- 錦織 日曜も休みなく練習「楽しい日曜日」(1)
- Clipbox オフラインでYouTube(1)
- 吉田沙保里さん 新喜劇に入団!?(1)
- 「EXILE」TETSUYA 結婚発表(1)
- NHK・和久田麻由子アナ、一般男性と結婚(1)
- 吉田栄作「送別会」ホンジャマカ石塚が見せた後ろ姿(1)
- 遠藤憲一、20年ぶり月9レギュラー出演(1)
- ロリータモデル・青木美沙子(1)
- 剛力彩芽 インスタ「見事に炎上」と苦笑(1)
- 大橋純子が復帰へ 昨年3月食道がん公表(1)
- 吉本坂46b表題曲を歌う権利(0)
- 吉本坂46表題曲を歌う権利(1)
- 竹内涼真、『大恋愛』で毎週号泣(1)
- 嵐に続き…関ジャニ錦戸亮「独立」騒動(1)
- キンプリ、改名受け入れ!?(1)
- 欅坂46・長濱ねる、突然の卒業(1)
- 写真集好調の「生田絵梨花」(1)
- NHK「ブラタモリ」が“全県制覇”達成(1)
- 堀ちえみ、手術で「がんは全て取りきれた」(1)
- 最上もが、本音をポロリ(1)
- 元AKB岩田華怜、交通事故で骨折(1)
- 永野芽郁、激動の1年で「私は私で良かった」(1)
- 欅坂46、新メンバー二期生の葛藤とプレッシャー(1)
- 10円の寄付になります。(1)
- 日向坂46「キュンキュンダンス」(1)
- 錦織 死闘制し辛勝で初戦突破(1)
- 史上初「M-1」「R-1」2冠の粗品(1)
- 『オンバト』20周年で一夜限りの復活(1)
- 関ジャニ、今夏全国5大ドームツアー開催(1)
- 花組トップ明日海りお退団(1)
- 錦織16強逃す 世界67位に2連敗(1)
- 酒井法子、「碧いうさぎ」テレビ歌唱(1)
- 仲村トオル&鷲尾いさ子夫妻の娘・ミオさん(1)
- AKB総選挙開催せず(1)
- 三浦知良 長男が芸能界デビュー間近(1)
- 斎藤工、人気俳優になった今も常に危機感(1)
- 大島優子「初めての熱愛写真」(1)
- 新元号、自民に事前伝達(1)
- 仲里依紗も「ウチらの平成が終わる」(1)
- 田中裕二、背中に10cmの毛(1)
- 城田優&三浦翔平&三浦春馬、爆笑ショットの背後(1)
- 「24時間テレビ」メインパーソナリティーは嵐(1)
- 田中圭 発売前に重版決定!(1)
- 中村仁美、"鬼嫁"卒業宣言?(1)
- 「みやぞん」は今を天国のように生きる(1)
- 西野カナ結婚(1)
- みるきーが2年間限定の新ガールズユニット結成(1)
- 元「小悪魔ageha」モデル奈々子さん(1)
- 田原俊彦 3年別居していた!(1)
- 谷村奈南 美くびれの完璧ボディー披露(1)
- マンガ大賞2019は『彼方のアストラ』(1)
- 落語芸術協会の新会長に春風亭昇太(1)
- 乃木坂46衛藤美彩、異例の卒業ソロ公演(1)
- 木村拓哉「何を演じてもキムタク」(1)
- スーパー戦隊シリーズ初の快挙(1)
- 酒井法子が見せた度胸と貫禄(1)
- 所ジョージ “アポなし直撃”に神対応!(1)
- イチロー 現役引退を発表(1)
- 中居クン、土曜のお昼の顔になる(1)
- 米津玄師「Lemon」カラオケ52週連続1位(1)
- KAT-TUN 亀梨和也は金髪白人美女が好き(1)
- 乃木坂46・伊藤かりん、卒業を発表(1)
- 「相棒」行きつけの店三代目女将は誰?(1)
- 日本テレビ、イチロー引退会見1分で中継終了(1)
- 錦織 まさかの初戦敗退(1)
- 元キャンディーズの“センター”伊藤蘭歌手再開(1)
- 土屋太鳳、2歳下の弟・土屋神葉とイベント初共演(1)
- 中島健人「ピアノから逃れられない」(1)
- 森昌子、年内で引退!還暦イヤー今年で見納め(1)
- 大浦龍宇一 寺田ゆりえと22歳差婚(1)
- 反町隆史、EXILE NAOTO CM撮影に苦労(1)
- 小栗旬×宮沢りえ×沢尻エリカ×二階堂ふみ (1)
- 乃木坂46斉藤優里が卒業発表(1)
- GLAY・HISASHI不倫愛!(1)
- イチロー争奪戦が芸能界で開幕(1)
- 北川景子 ドラマの打ち上げ(1)
- インパルス板倉俊之(1)
- 浅野温子、体調不良で舞台降板『銀河鉄道999』(1)
- 長渕剛、大工の棟梁役で21年ぶり映画主演(1)
- GACKTの仮想通貨“違法営業疑惑”音声(1)
- 剛力彩芽、サンスポに独白!(1)
- 高橋一生の歌手デビューは吉と出るのか(1)
- 森昌子、父の命日に引退生報告(1)
- 桐谷美玲 三浦翔平と初夫婦喧嘩(1)
- 榮倉奈々が夫・賀来賢人と休日にみせた母姿(1)
- 欅坂46のヒットを支えるナスカ(1)
- NHK鈴木奈穂子アナ、「ニュース7」卒業(1)
- 三瓶、16年半出演の『もしツア』卒業(1)
- イモト&北川景子、突発ディズニーデート(1)
- 鞘師里保が3年ぶり復活(1)
- 乃木坂46の卒業ラッシュ(1)
- 木村多江さん 演じている役の影響?(1)
- 太田光代社長、緊急入院した夫の爆問・太田光(1)
- <なつぞら>朝ドラ初フルアニメOP公開(1)
- 新元号「令和」、5月1日施行(1)
- 日向坂デビューシングル「キュン」(1)
- ZOZO前澤社長「自社株の9割が担保」(1)
- 元『テラハ』アイドルが語る整形依存の過去(1)
- 菅田将暉ら豪華共演 洗濯洗剤CM“(1)
- 米津玄師、「orion」1億再生突破(1)
- NHK朝ドラの広瀬すず 「乗馬が天才的」(1)
- アニメ映画『ドラクエ』豪華キャスト13人公開(1)
- 保田圭、矢口真里夫妻とW家族ショット公開(1)
- キンプリ高橋海人、少女漫画家デビュー(1)
- 『今日から俺は!!』映画化発表(1)
- 神田沙也加&Billyの音楽ユニット解散発表(1)
- 高橋ジョージ 元妻・三船美佳の再婚を祝福(1)
- 山崎育三郎、いまも原点は「出待ち対応」(1)
- ゴールデンボンバー 新曲「令和」(1)
- 玉木宏「入籍から1年」の懸念材料(1)
- 菜々緒、コンタクトずれるハプニング(1)
- AKB48の武藤十夢 難関気象予報士に合格(1)
- 稲垣吾郎、草彅ぎ剛、香取慎吾『星ドラ』応援ソング(1)
- 『総決算!平成紅白歌合戦』司会は櫻井翔(1)
- 松重豊の時代が来た理由(1)
- 吉高由里子、きのう落ち込んで“ギャン泣き”(1)
- 21年の紅白は49年ぶり別会場(1)
- HKT指原、古巣・AKB48劇場ラスト(1)
- RADWIMPS「君の名は。」新海誠監督再タッグ(1)
- 「なつぞら」語り・内村光良がヒロインの父親役(1)
- 平成No.1売上アーティストはB’z(1)
- 河北麻友子、ViViを卒業(1)
- 羽田美智子 離婚で楽になった(1)
- 乃木坂「衛藤美彩」と西武「源田壮亮」の交際が発覚(1)
- 「IZ*ONE」ら輩出 韓国オーディション番組(1)
- 「いだてん」に5年を捧げたクドカンの恨み節(1)
- 高見侑里アナ「flumpool」の尼川元気と結婚(1)
- 高見侑里「flumpool」の尼川元気と結婚(0)
- 乃木坂46・白石麻衣、グループ卒業は(1)
- 悲痛告白 欅坂46・今泉佑唯“卒業の真相”(1)
- 「クズ芸人」が熱烈に求められる理由(1)
- 初時代劇のTAKAHIRO、本物の信長は誰だ!?(1)
- 「PassCode」南菜生 右足負傷(1)
- 堀ちえみ、食道がん 公表理由(1)
- 米倉涼子「ドクターX」10月続編(1)
- 真矢ミキ 最狂「男装」殺し屋(1)
- 堀ちえみ、食道がん手術終える(1)
- 菜々緒、デビュー10年(1)
- 山﨑賢人、微博weiboアカウント開設(1)
- 「DA PUMP」のKENZO 美人OLと熱愛(1)
- 峯岸みなみ 共演俳優と深夜のハグ(1)
- 宇賀なつみアナ、「テレ朝」極秘送別会(1)
- 沢口靖子&内藤剛志、『科捜研の女』(1)
- オードリー春日俊彰“11年愛”貫きクミさんと結婚(1)
- 宝塚席次は全て成績順 生涯精進を!音楽学校祝辞(1)
- 「翔んで埼玉」監督がクレーム恐れQ&A(1)
- 「東京独身男子」「おっさんずラブ」を超えられるか(1)
- 「AAA」浦田直也が逮捕(1)
- 小島よしお、70歳まで“海パン芸”(1)
- 「仮面ライダージオウ」に響鬼・桐矢京介(1)
- のん(能年玲奈)裁判判決(1)
- 『キングダム』長澤まさみ(1)
- 『おっさんずラブ』映画版(1)
- 菅田将暉の“ヒーロー役”に(1)
- 中野郁海が涙で卒業発表(1)
- 古谷有美アナ、京都旅行のお相手(1)
- 前田敦子 ママ初公の場で幸せオーラ(1)
- 米津玄師「海獣の子供」で初の映画主題歌(1)
- 卒業指原、アイドルに告ぐ(1)
- 上白石萌歌、「いだてん」で前畑秀子役(1)
- 土屋太鳳 山﨑賢人「戦友であり親戚のよう」(1)
- 宮沢りえ、ふんわり服で森田剛とデート(1)
- 星組次期トップコンビは礼真琴&舞空瞳(1)
- 錦織 18歳新星に圧勝で8強(1)
- Koki, 大人メークで驚きの変身(1)
- 元関ジャニ渋谷すばるファンクラブ設立(1)
- 錦織 4強進出!(0)
- 錦織 4強進出(1)
- 中居正広、予測不可能な新番組にホンネ(1)
- 指原莉乃はHKT48の「できすぎたお姉ちゃん」(1)
- 錦織 惜敗で3年ぶり決勝進出逃す(1)
- 上川隆也が設楽統のまさかの行動に爆笑(1)
- 「福山雅治の妻」吹石一恵の知られざる苦労(1)
- 指原莉乃さん、卒業コンサート(1)
- 西川貴教グッズ巡る議論に見解(1)
- 鈴木奈々の遅延始球式でスポンサーが謝罪(1)
- 『ハモネプ』4年ぶり復活(1)
- のん、第2の故郷・東北で実写映画復帰(1)
- 講談師 神田松之丞、来年2月に大名跡(1)
- 北川景子がDAIGOにお泊り激励(1)
- 新天皇陛下「国民に寄り添い、象徴の責務果たす」(1)
- 徳永えり、一般男性と結婚(1)
- ジャニーズのオンラインストアがオープン(1)
- 元AKB48 高橋みなみ結婚報告(1)
- フェイスブックがサイト刷新(1)
- 菅田将暉 契約金1億円に(1)
- 南キャン・山里 驚異のレギュラー16本(1)
- 『ガンダム』第1話の名シーンを再現(1)
- 俳優・佐藤浩市が初告白(1)
- Koki, 「シャネル」ランウェイデビュー(1)
- 篠原ともえ、結婚していた(1)
- 堀江さん ロケット打ち上げに喜び(1)
- 嵐・二宮和也&伊藤綾子(1)
- 『なつぞら』草刈正雄おんじの策略(1)
- 小川彩佳アナ 次世代を代表 女性アナ(1)
- 宇多田ヒカル 女性天皇に言及(1)
- 布袋タッグ、元BOOWY(1)
- 5Gの「G」って…ギガじゃなかったの?(1)
- 『オセロ』中島知子は今「何してる?」(1)
- <集団左遷!!>「名探偵コナン」高木渉登場(1)
- 松坂桃李の令和の抱負に杉野遥亮「無言の圧」(1)
- 郷ひろみ、『世にも奇妙な物語』初主演(1)
- 小川彩佳アナ「NEWS23」メインキャスター就任(1)
- 木村拓哉にTBSドラマ制作陣が戦々恐々(1)
- 錦織 世界109位に苦戦も初戦突破(1)
- 小泉孝太郎、芦名星と連泊愛(1)
- 東大卒フジ新人アナ 藤本万梨乃(1)
- 内野聖陽が魅せる“手の演技”の繊細さ(1)
- 錦織 ストレート負けで6度目の8強ならず(0)
- 錦織圭 ストレート負けで6度目の8強ならず(1)
- 藤ヶ谷太輔、弟の学費を“肩代わり”(1)
- モデルの長谷川潤が離婚(1)
- 吉田沙保里、レスリング“現役”への未練なし(1)
- 福山雅治は自宅に帰らず…「6月離婚説」(1)
- 令和初「Mステ」で「放送事故」の皮肉(1)
- 元TBSの宇垣美里 本格コスプレにテンションUP(1)
- オードリー春日俊彰 クミさんと結婚(1)
- TOKIO松岡 ファンへの「超紳士的」神対応(1)
- 前田敦子 AKB時代を上回る女優年月(1)
- 有働由美子アナ、三谷監督最新作で映画初出演(1)
- 『サンジャポ』山本里菜アナ(1)
- 反町隆史が体調崩した女性救護(1)
- 「銀魂」アプリで連載再開(1)
- 栗田貫一、ものまね芸人の矜持(1)
- V6 岡田准一、腸年齢は28歳(1)
- 錦織、30歳を前に スタイル変更を決断(1)
- 「三太郎」新CM、三姫の“ママ”が初登場(1)
- 松田龍平と恋人・モーガン茉愛羅(1)
- 日本人アイドル 韓国発グループに続々(0)
- 韓国発グループに続々(1)
- 反町隆史、テレ東連ドラ初主演で初の弁護士役(1)
- 錦織 快勝で初戦突破(1)
- 大沢樹生、25年ぶりローラースケートで大転倒(1)
- 錦織 崖っぷちから大逆転勝ちで8強進出(1)
- 錦織 ストレート負けで3年ぶり4強ならず(1)
- 元AKB48 川栄李奈が妊娠、結婚発表(1)
- ケイン・コスギさん、ゲーム実況者になっていた(1)
- 深田恭子が年商200億の会社社長夫人(1)
- 再結成「沢尻会」の意外な顔ぶれ(1)
- 「は・か・た・の・しお!」CM出演歌手を発見(1)
- 磯野貴理子2度目の離婚(1)
- テレ朝・弘中綾香アナ“鋼のメンタル”(1)
- Hey!Say!JUMP 全国公演の開催見送り(1)
- 春の褒章、石川さゆりさんら670人(1)
- 黒木華『凪のお暇』連ドラ化で主演(1)
- 渡辺謙、ハリウッド俳優にはなれない?(1)
- ZOZO前澤社長 所有絵画売却の次は(1)
- 小泉今日子 豊原と同棲解消(1)
- 『半沢直樹』続編の制作が決定(1)
- 氷川きよしがV系に?Twitterで話題(1)
- <白い巨塔>岡田准一(1)
- ISSA、念願の仮面ライダーに(1)
- 田口淳之介容疑者逮捕(1)
- 小松菜奈、門脇麦、成田凌が主題歌大合唱に感激(1)
- 西川貴教が朝ドラデビュー(1)
- ハーフタレントの JOYが結婚(1)
- 錦織 全仏OPナダルの山(1)
- 島谷ひとみ 美人歌手の「秘密の通い愛」(1)
- KAT-TUNが音楽特番出演へ(1)
- LDH、初のカウントダウンライブ開催(1)
- 「モヤさま」福田アナ、笑いと涙の2年半(1)
- 永野芽郁、写真集イベントで1000人と交流(1)
- 錦織 全仏OP5年連続の初戦突破(1)
- 乃木坂46 斉藤優里&伊藤かりん ラストステージ(1)
- ジャニーズJr 8月に19年ぶり東京ドーム公演(1)
- 芸能人の留学が増加する理由は?(0)
- 完結できぬ『銀魂』、6・17ついに最終回(1)
- NHK朝ドラ、イケメン御用達ジャケット(1)
- 野村周平はNY留学へ(1)
- 真夏日の奥比叡に七色の帯(1)
- 仮面女子・猪狩ともか、車いす生活の理解促進願う(1)
- キムタク、天才シェフ挑戦(0)
- 「平成のドラマ王」キムタク、天才シェフ役(1)
- 錦織 逆転勝利で3回戦進出(1)
- 原田龍二、ファン数人と不倫関係(1)
- 元乃木坂46・斎藤ちはるアナに聞く(1)
- 嵐が東京五輪SPナビゲーター就任(1)
- 『三太郎』“親指姫”の正体は池田エライザ(1)
- 原田龍二“裸一貫”で臨んだ謝罪会見(1)
- 錦織 フルセットの死闘制し5年連続ベスト16進出(1)
- 渡部篤郎、深キョンと9年ぶり共演で初の親子役(1)
- 仲里依紗&中尾明慶、ペアルック風2ショット(1)
- “芦田愛菜”ではなく、役として感じさせたい(1)
- 国際海底探査レース(1)
- 「モヤさま」4代目アシスタントは(1)
- 8強狙う錦織2-1リードで日没順延(1)
- 反町&和久井 22年ぶり共演(1)
- 錦織 絶体絶命から全仏8強(1)
- 東京代表に土屋太鳳の姉・炎伽さん(1)
- 弘兼憲史・柴門ふみの息子が漫画家デビュー(1)
- iTunesは廃止へ、機能は3つのアプリに分割(1)
- 横浜流星表紙「anan」驚異の人気(1)
- 錦織 日本男子86年ぶり4強ならず(0)
- 錦織圭 日本男子86年ぶり4強ならず(1)
- 南キャン・山ちゃん&蒼井優 交際2カ月で結婚(1)
- 蒼井優、両親への結婚報告で涙(1)
- ポケモン完全新作『剣盾』11・15発売(1)
- AKIRA&台湾人女優のリン・チーリンが結婚(1)
- 高橋一生「凪のお暇」で黒木華の元カレ役(1)
- 杉良太郎(74歳)、運転免許証自主返納(1)
- 山下智久、インスタのブランディング戦略(1)
- 松たか子、妻役で大泉洋とドラマ初共演(1)
- 君の名は。劇場版アニメが6月30日地上波放送(1)
- 松坂桃李1位、田中圭が2位「結婚したい男性俳優」(1)
- ナダルが前人未踏のV12達成(1)
- 元E―girlsのAmi熱愛(1)
- 岡田准一の評価がうなぎ上りの理由(1)
- 「ドクターX」2年ぶり復活 米倉“大門”(1)
- 沢口靖子 サプライズ誕生日に感極まる(1)
- 徳永英明 NHK『うたコン』に出演(1)
- ビートたけし 5月に協議離婚が成立(1)
- 岡田准一が高評価で「キムタク」は正念場(1)
- 映像監督・菅田将暉デビュー(1)
- 上戸彩 語っていた働く母の覚悟(1)
- ミスチル桜井和寿「10憶円豪邸」(1)
- ”池内博之&窪塚洋介&斎藤工の3ショット(1)
- YOSHIKI「深くお詫び」(1)
- 俳優・安田顕が25年芝居を続ける理由(1)
- 浅田真央『24時間テレビ』(1)
- 関ジャニ 大倉も脱退か(0)
- 関ジャニ∞ 大倉も脱退か(1)
- はなわ、埼玉県知事に土下座謝罪(1)
- ウエンツ瑛士、古市憲寿氏が公開した近影(1)
- キャリー・フィッシャー「スター・ウォーズ」(1)
- 世界の山P、全編英語ドラマに初挑戦(1)
- 吉高由里子 主演ドラマ放送延期(1)
- ジャニー喜多川氏“緊急入院”の波紋(1)
- 超人気ユーチューバー傷害逮捕 ワタナベマホト(1)
- 堀尾正明アナ、涙目で不倫疑惑を生釈明(1)
- ゆりやんレトリィバァ(1)
- 吉沢亮、カッコいい理由は(1)
- 日向坂46 柿崎芽実グループ初卒業(1)
- 向井理、西島秀俊も…“理系男優”(1)
- 深田恭子「ルパンの娘」“泥棒スーツ”姿披露(1)
- 土屋太鳳、「奇跡の一枚」美脚ショット(1)
- あいみょん(1)
- 秋元優里がアナウンサー卒業(1)
- 早乙女太一と西山茉希が離婚(1)
- 元KARAハラ、生放送の衣装ハプニング謝罪(1)
- 乃木坂46のドキュメンタリー映画(0)
- 乃木坂46ドキュメンタリー映画(1)
- 宇垣美里 フリー後初CM(1)
- 日テレ 水卜麻美&桝太一 銀座で恋人同士(1)
- 唐沢寿明、蚊の“かゆみ軽減”吸引器で人命救助(1)
- 出川哲朗 十数年でロケ100回超「イッテQ!」(1)
- 春風亭昇太、結婚を生発表(1)
- 中居正広と それでもジャニーズを「辞められない」(1)
- KAT-TUN中丸雄一 初熱愛(1)
- 錦織2回戦進出!ウィンブルドン選手権(1)
- 新海誠監督「天気の子」、異例の試写会なし(1)
- 歌手・米倉涼子“世界デビュー”(1)
- 齋藤飛鳥、乃木坂46で得た「人間力」(1)
- 田代まさし氏 起用NHK大阪 依存症がテーマ(1)
- 錦織圭3回戦進出 ツアー本戦通算400勝王手(1)
- 藤原竜也が贈ったアドバイスが最高すぎる(1)
- 中居正広が出川に口説かれ「充電させて」SP(1)
- 錦織 圧勝で4度目の16強進出<ウィンブルドン>(1)
- シン・エヴァンゲリオン劇場版(1)
- 春風亭昇太の結婚相手は(1)
- 夏ドラマのアラサーヒロインを分析(1)
- 石原さとみ 破局していた(1)
- 錦織 2年連続ベスト8進出「ウィンブルドン」(1)
- “よっちゃんバンド”30年ぶりアルバム来月発売(1)
- 錦織 日本男子86年ぶり4強逃す(1)
- 松たか子&神田沙也加「アナと雪の女王2」(1)
- カジサック(キングコング・梶原)のYouTube(1)
- 特撮作品の「タバコ描写」約50年の変化(1)
- 中居「退所」待ったなし(1)
- 深田恭子、「うる星やつら」のラムちゃん衣装(1)
- 42回目「24時間テレビ」ランナー(1)
- ジョコビッチ連覇 今大会最長4時間57分死闘(1)
- 山本舞香、空手で培った身体能力 映画『東京喰種』(1)
- ジャニーズ帝国 今秋にも現れる“次の退所メンバー(1)
- 加藤綾子アナ、黒のパンツルックスに絶賛(1)
- 米津玄師が「パプリカ」セルフカバーを制作(1)
- インスタ、日本などで「いいね!」非表示(1)
- “カマキリ先生”香川照之(1)
- 大島優子、30歳になった自分は理想通り(1)
- そらる、オリコンデイリー1位を獲得した新作(1)
- ミスマガジン201917 歳女子高生・豊田ルナ(1)
- 藤崎奈々子が結婚(1)
- 沢尻エリカ、うっかりネタバレで大慌て(1)
- ミュージックステーション8→9時(1)
- 三浦祐太朗、2年ぶり母・百恵カバーアルバム発売(1)
- 24時間TVランナー“消えた候補2人”裏事情(1)
- 賀来賢人・門山葉子が歌う名曲「愛を感じて」(1)
- 田原俊彦「ジャニーさんの最高傑作になりたかった」(1)
- 松本穂香、共演者の差し入れ“拒否”の理由(1)
- SDN48 6年ぶり一夜限りの復活(1)
- 宝塚歌劇大量トレード!永久輝せあが雪組→花組(1)
- 賀来賢人 新ドラマは刑事役(1)
- 星野源&高橋一生ら個性豊かな殿方に注目(1)
- 『モヤさま』4代目アシスタント・田中瞳アナ(1)
- TBS良原安美アナ「半同棲」(1)
- シブ売れ現象 全英V特需にメーカーも笑顔(1)
- 小泉孝太郎、滝クリが「義妹になるのか…」(1)
- <コミケ96>令和初のコミケ(1)
- 米津玄師 「前髪かき上げ」解禁か(1)
- 関ジャニ村上信五&小島瑠璃子の結婚(1)
- モー娘「ロッキン」で進化した「体力おばけ」(1)
- YOSHIKI、ファンと触れ合い右手首の状態悪化(1)
- 横浜流星には二面性あり(1)
- 中村倫也VS高橋一生に「どっちも好き(1)
- 中村倫也VS高橋一生に「どっちも好きすぎて無理」(0)
- 乃木坂46、新キャプテンは秋元真夏(1)
- TBS「安住紳一郎」の人間力 (0)
- TBS「安住紳一郎」の人間力(1)
- 森口博子、28年2ヶ月ぶりのTOP10入り(1)
- 弘中綾香アナ、ニッポン放送で冠特番(1)
- 夏にスイカを食べる3つの理由(1)
- 田中真弓「ONE PIECE」台本「電話帳みたい(1)
- 佐藤健、無精ヒゲ姿で新境地!新作「ひとよ」(0)
- 佐藤健、無精ヒゲ姿で新境地 映画「ひとよ」(1)
- TAKAHIRO ロケ現場にクレープ屋1軒差しれ(1)
- 三浦春馬、多部未華子と3度目のカップル役(1)
- 林遣都は神出鬼没俳優(1)
- 小泉孝太郎、"総理の息子"が俳優に(1)
- LINEのNG行為5選(1)
- ASKA、チャゲアス脱退で胸中明かす(1)
- マツコ ギャラが芸能界最高額に(1)
- 錦織 相手途中棄権で全米OP初戦突破(0)
- 賀来賢人、天海祐希の夫役(1)
- 錦織 全米OP7度目の3回戦進出(0)
- セガゲームスの人気ゲーム『龍が如く7』(1)
- 錦織 全米OP16強ならず(0)
- ブログに、移行(0)
- ブログの移行(0)
このブログの更新情報が届きます
すでにブログをお持ちの方は[こちら]


コメント 0